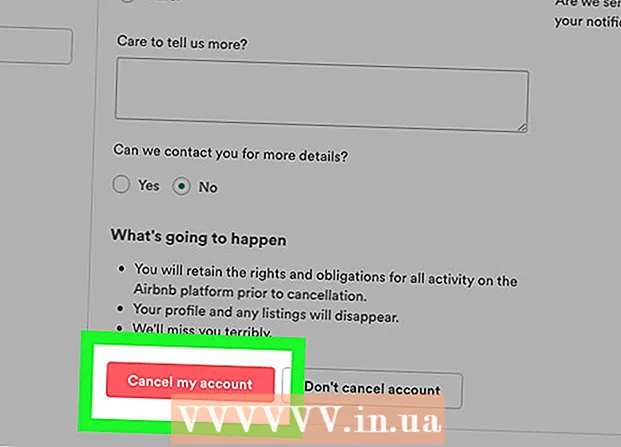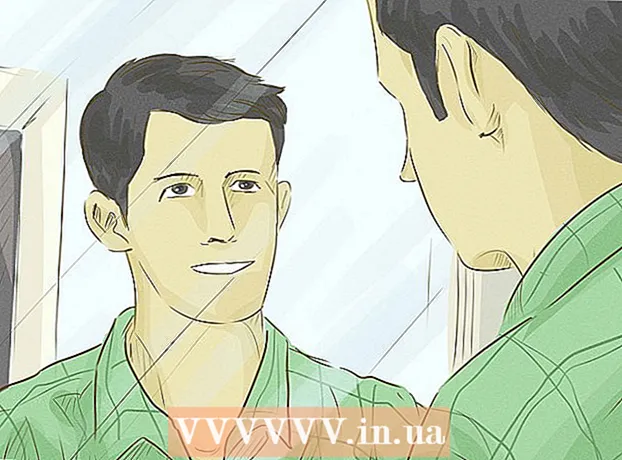Author:
Lewis Jackson
Date Of Creation:
6 May 2021
Update Date:
1 July 2024
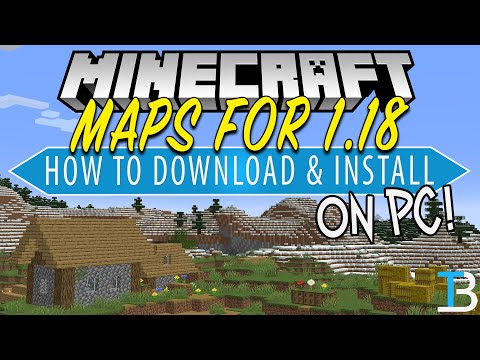
Content
This article guides you on how to download and install user-generated Minecraft maps (custom map). You can do this in Minecraft on Windows and Mac computers, as well as in the Pocket Edition of Minecraft for iPhone and Android. You cannot get a map like this in the console edition of Minecraft.
Steps
Part 1 of 4: Download Minecraft maps
. This icon with a multicolored triangle is in the App Drawer.
- If you have WinZip installed on Android, you can skip the steps below and go to "Open Browser".

Touch the search bar. This bar is at the top of the screen.
Type winzip. This is the step in making the drop-down menu appear below the search bar with the WinZip icon at the top.

Touch WinZip - Zip UnZip Tool. The icon next to it looks like a folder with a folder. This is the step to open the WinZip application page.
Touch the button INSTALL (SETTING). This green button is below the app icon.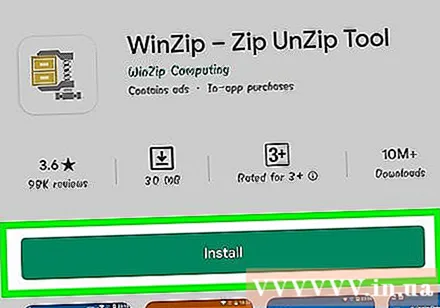

Touch ACCEPT (ACCEPTED) upon notice. This is the step that makes WinZip start downloading to Android. Now you can start searching for maps to download.
Open a browser on Android. You can choose from two popular browsers, Google Chrome or Firefox.
Go to a website with a Minecraft map. Some popular websites with user generated maps are:
- MinecraftMaps - http://www.minecraftmaps.com/
- Planet Minecraft - https://www.planetminecraft.com/resources/projects/
- MinecraftSix - http://minecraftsix.com/category/minecraft-maps/
Map selection. Touch the map you want to download. This is the opening of the map page, from here you can download a map.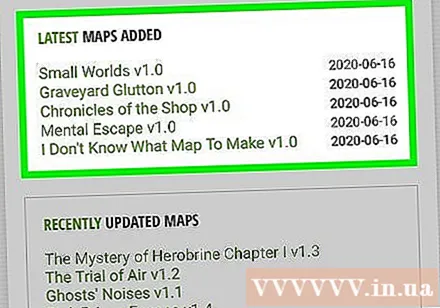
Touch Download. This is the step to download the file to Android.
- On some map pages, you may need to tap another link or the map image before Download.
- You may also need to touch SKIP AD in the upper-right corner of the page to continue to the download page after touching Download.
- If you see an option Download.ZIP, please touch it.
Touch WinZip when there is an announcement. This is the step to open a ZIP file in WinZip.
- You may also need to touch OK when it is announced to continue.
Tap and hold your finger on the map folder. A pop-up menu will appear after a few seconds.
- You will first need to touch the "Back" button in the upper left corner of the screen to see the compressed folder.
Touch Unzip to .... It's at the top of the pop-up menu. Another menu will be displayed.
Touch My Files, then touch UNZIP HERE. This is the step to unzip the directory into the directory My Files.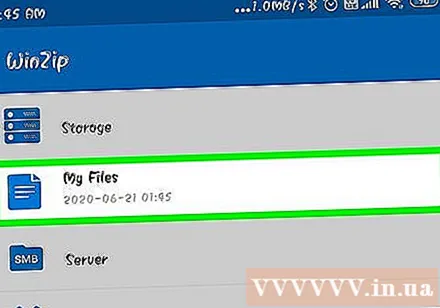

Tap on the unzipped folder. This step will open another folder with the name of the map. This is the map directory.- If you see a folder containing many files and folders, touch the "Back" button to go back to the original folder.
Tap and hold your finger on the map folder. A pop-up menu will appear.

Touch Copy to .... This option is in the middle of the menu.
Navigate to the Minecraft games folder. To do this:
- Touch Storage
- Touch Internal (or SD if Minecraft is saved here).
- Scroll down and touch games
- Touch com.mojang
- Touch minecraftWorlds

Touch PASTE HERE. This is the step of pasting (pasting) the Minecraft map folder into the saved game folder for Minecraft PE, meaning you can search for a map in the map menu of Minecraft PE. advertisement
Advice
- Themed map for the desktop version of Minecraft can be displayed like a normal world in Minecraft PE.
Warning
- Maps designed for old Minecraft version may not work in new version and vice versa.