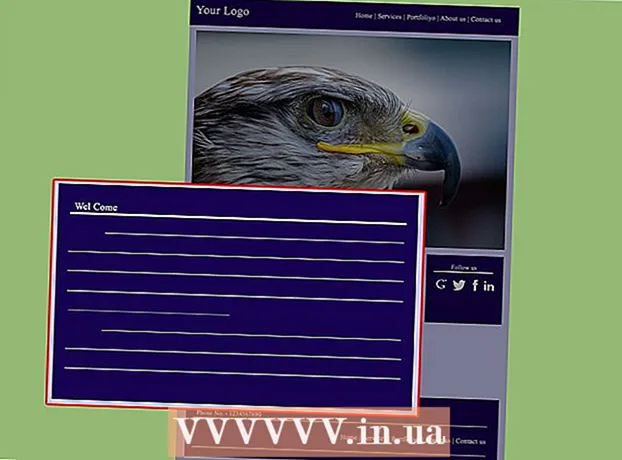Author:
Peter Berry
Date Of Creation:
20 February 2021
Update Date:
1 July 2024

Content
Sometimes the program doesn't respond to any command and you have to hot off. There are several ways to do that, depending on the status of the program and your operating system.
Steps
Method 1 of 3: Using Task Manager (Windows)
Press and hold Ctrl + Alt + Del. This key combination will open the screen with four options: Lock (Lock), Switch User (Change user accounts), Sign out (Logout), and Task Manager (Manage task).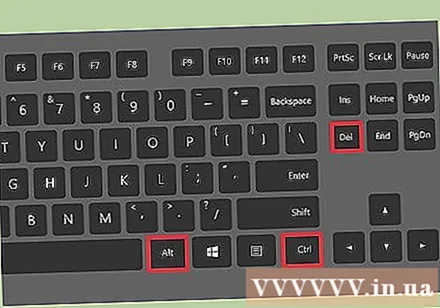
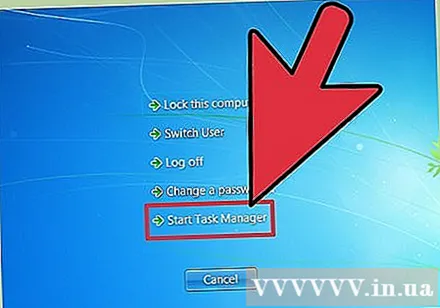
Click Task Manager. The Windows Task Manager contains information about the processes, programs and services running on your system.
Switch to the Task Manager window. If no window appears after you have clicked the link Task Manager, maybe it's hidden behind a crashed program. Try pressing Alt+Tab ↹ to go to the Task Manager window.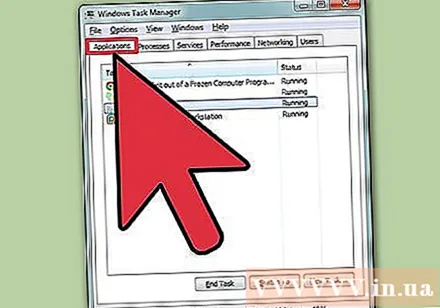
- To prevent this from happening again, click the Options tab in the upper left corner of the Task Manager window and select. Always on top (Always Top) from the drop-down menu.
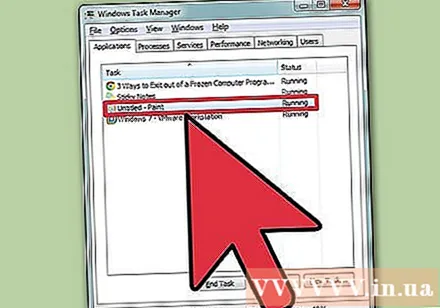
Find and click an unresponsive program. Most likely this program will fall under the heading Apps (Application) and marked by the tag Not responding (No response) in the column Status (Status).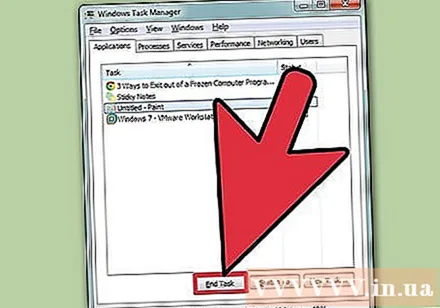
Click End Task. Once the program is selected and highlighted, click the button End Task in the lower right corner of the Task Manager window. Press End Program (End program) from the new dialog box that appears when asked. advertisement
Solving problems
Click the Processes tab. When you finish working from the Applications tab / list, you may also have to end its actual progress. With Windows 8, you need to click More Details (More info) from the bottom of the Task Manager window to display the tab Processes.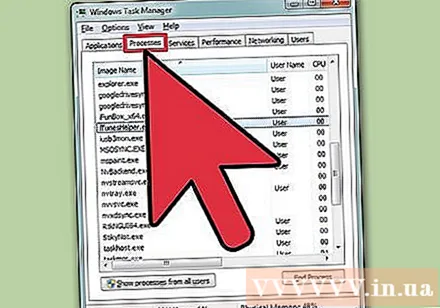
Find progress and click on it. The Processes list is longer than the Applications list, because here processes running in the background are also displayed. You may have to search a little to see the progress you are looking for.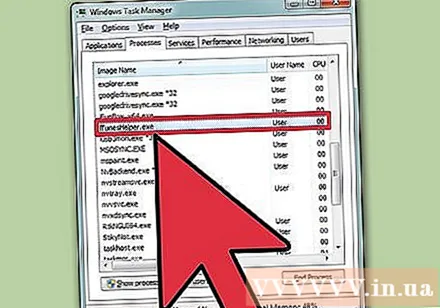
Click End Process. After finding and selecting the correct course, press the button End Process from the lower right corner of the Task Manager window. advertisement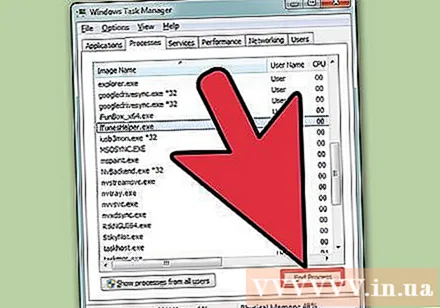
Method 2 of 3: using Command Prompt (Windows)
Open Command Prompt as administrator. Press ⊞ Win then type cmd. Right click on the icon Command Prompt and choose Run as Administrator (Run as administrator) from the drop-down menu.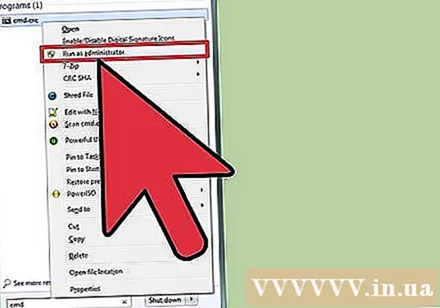
- Choose Yes (Agree) from the dialog box that appears when prompted.
Turn off the program. Type taskkill / im filename.exe enter the command line and click ↵ Enter. Replace filename with the name of the program. For example, to close iTunes, you will replace it with 'iTunes.exe'. advertisement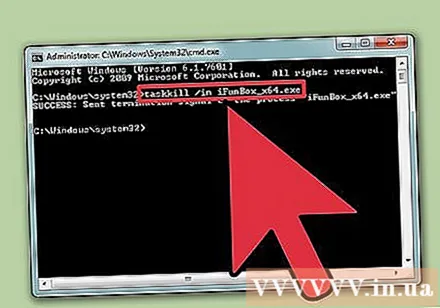
Method 3 of 3: Use Force Quit (Mac)
Open Force Quit. Press Command + Option + Escape to open the Force Quit window. The currently active program list will be displayed.
Turn off the program hot. Find and select the unresponsive program, then click the button Force Quit in the lower right corner of the window. advertisement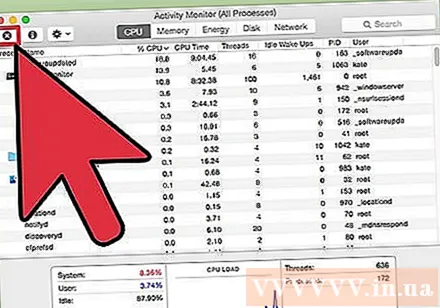
Advice
- If none of the steps worked, you may need to warm up your computer. While there is a risk of losing data in progress, it is most likely your only option. Keep pressing and holding the power button until the computer turns off completely and then on again after a few minutes.