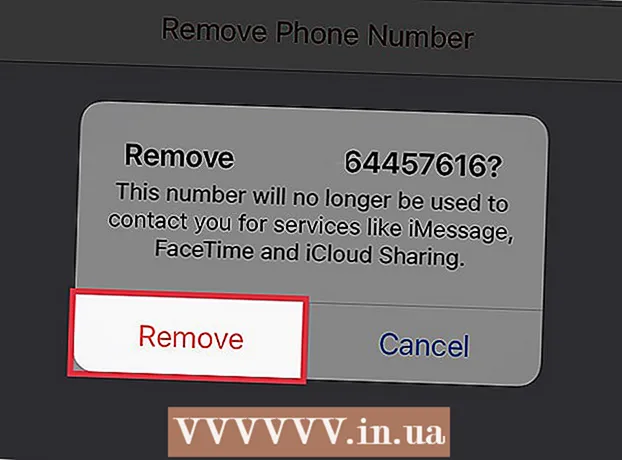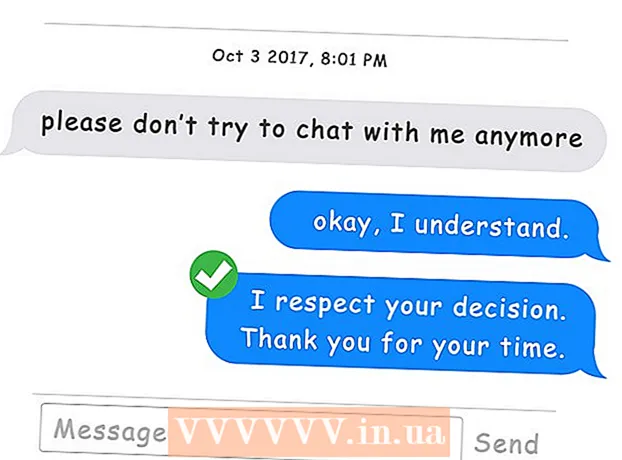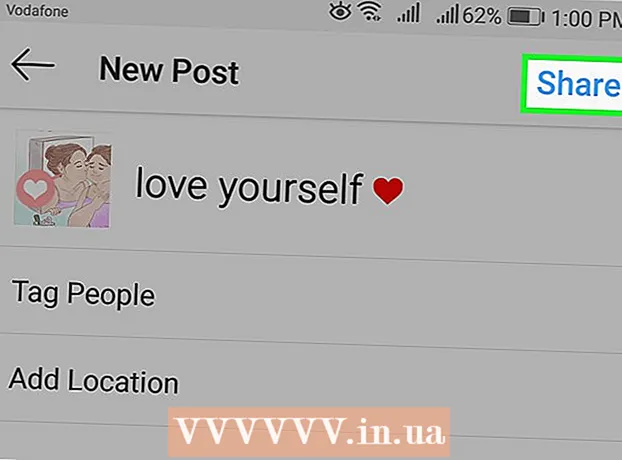Author:
John Stephens
Date Of Creation:
21 January 2021
Update Date:
1 July 2024

Content
This is an article that guides you to restart your computer, tablet or smartphone normally after turning it on in Safe Mode. In Safe Mode, your computer, tablet or phone only loads the programs and information needed to run some basic operations, which are helpful in diagnosing problems or removing malware. You should only exit Safe Mode when you are sure that the problem causing you to use Safe Mode has been fixed.
Steps
Method 1 of 4: On Windows
, click Power

, and choose Restart. In most cases, this should be enough for you to exit Safe Mode on your computer.- If the computer returns to Safe Mode after restarting, go to the next step.
. Click the Windows logo in the lower left corner of the screen.
, click Power

, then select Shut down to turn off the computer.
, click Restart ... and Restart once more when asked. In most cases, this should be enough to exit Safe Mode on the computer.
- After restarting, if the computer is still in Safe Mode, go to the next step.

, click Shut Down ... and Shut Down one more time when requested.
Open the Mac. Press the Mac's "Power" button on the keyboard (laptop) or on the screen (iMac).
Press and hold ⌥ Option+⌘ Command+P+R right away. Do this as soon as you press the "Power" button of your Mac.
Hold the keys until the Mac makes a second boot sound. This will take about 20 seconds. Your Mac will boot up during this time.
- If your Mac doesn't make a boot sound, just wait for the Apple logo to glow a second time.
Wait for your Mac to finish rebooting. The whole process resets your Mac's temporary system settings. Your device returns to normal mode after the Mac is restarted.
- If your Mac has not returned to normal mode, you should take it to a technical center for inspection.
Method 3 of 4: On iPhone
Determine if your iPhone has been jailbroken. Unbroken iPhones don't have built-in Safe Mode, which means you will have an irrelevant experience when the device crashes.
Press and hold the "Volume down" and "Power" buttons. This will force the iPhone to restart in normal mode. You need to hold these two buttons for a few seconds.
Release when the phone is turned off. You stop pressing the buttons when the screen goes black.
Wait for the phone to reboot. You should see the Apple logo show up from a few seconds to a few minutes. After restarting, the iPhone will return to normal mode.
Try deleting problematic apps or settings. If your iPhone doesn't restart normally and has been jailbroken, you probably installed something that was causing the phone to crash recently. Please delete apps, software, editing settings to return your phone to normal operation.
- This step applies to both unbroken iPhones.
Restore iPhone. The best way to return your phone to normal mode is to restore the backup. If your iPhone is already jailbroken, this will remove it.
- If your phone has not been unlocked, restoring a backup from an old version of the operating system should fix the problem.
Method 4 of 4: On Android
Use the bulletin board. Swipe down from the top of the Android screen to open the notification panel, then select SAFE MODE or choose with similar name. This will help the Android device exit Safe Mode, but will reboot.
- Not all Android devices have this option. If you don't see an option SAFE MODE in the notification panel, go to the next step.
Reboot the Android device. Press and hold the "Power" button, then press Restart or Reboot in the displayed window. This always exits the Android device's Safe Mode.
- After restarting, if the Android device is still in Safe Mode, go to the next step.
Turn off the machine for a while. To do this, turn off your computer and wait a few minutes before turning it on again:
- Press and hold the "Power" button
- Choose Shut down
- Turn off the phone for a few minutes.
Open your phone and hold down the "Volume down" button. Press and between the "Power" button and the "Volume down" button to turn the phone on again after the phone has been turned off for a while.
Clear Android cache. This will delete all temporary files related to booting your Android, and other apps on your phone or tablet.
Try deleting recent apps. If you have just installed an app, this may be the reason why the Android device remains in Safe Mode. Delete the apps that you just installed, then restart the device.
Reset Android device. If neither method works, you will need to reset the device to return to factory settings. This deletes the current data on your Android device, so make sure to back up your device before you reset it.
- If this still does not turn off Safe Mode, you need to bring your Android device to a technical center for inspection.
Advice
- In most cases where Safe Mode is involved, just restarting the computer is enough.
- Remove any peripheral devices (such as USB, mouse, charger cord, etc.) on the computer before restarting.
Warning
- Exiting Safe Mode before resolving the problem can cause the computer to get stuck in the system restart cycle or lead to complete failure.