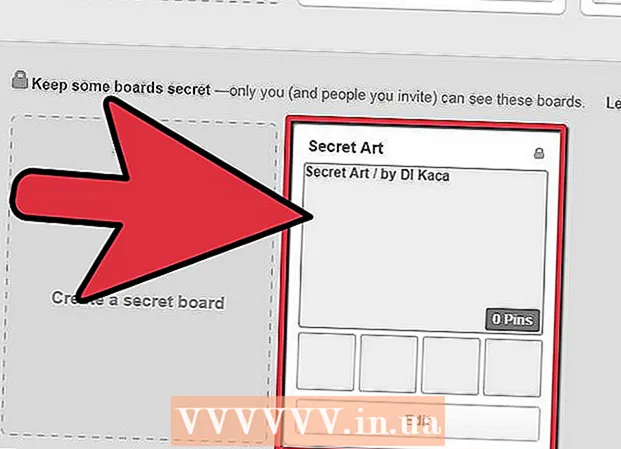Author:
Monica Porter
Date Of Creation:
21 March 2021
Update Date:
1 July 2024

Content
This wikiHow teaches you how to set up your HP computer to factory settings. If your HP laptop is having problems then sometimes returning it to factory settings is a quick way to fix it. The only problem with this solution is that you will lose all the data on the computer. We recommend that you back up any files you want to keep before you begin.
Steps
Method 1 of 2: By installing Settings on Windows
. This button with the Windows logo is in the lower left corner of the taskbar.
(Setting). This is the gear icon located in the left column on the Start menu.

(Update & security). This is the last option below the two spinning arrows.
Click Recovery (Restore). This option is in the left column, next to the circular arrow icon with the clock inside.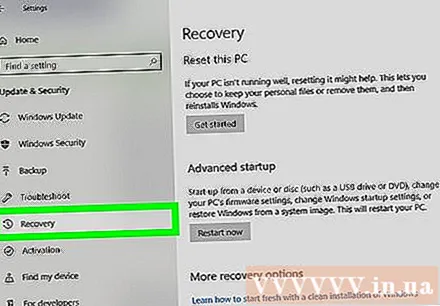
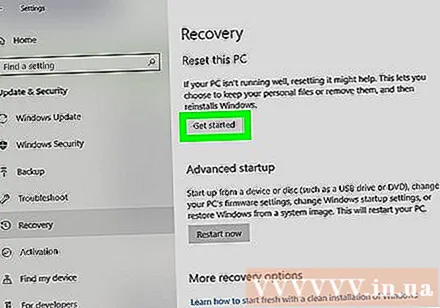
Click Get Started (Begin). This button is below the first option that says "Reset this PC".
Click Remove everything (Delete all). Options are in the second bar at the bottom. The computer will begin to reset. This may take a long time, and the computer will reboot several times during that time. Make sure your computer is plugged in and has plenty of battery remaining.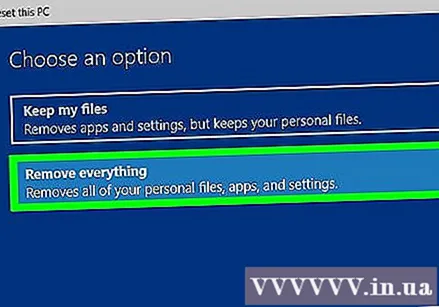
- You can also click "Keep my files". This option will reinstall Windows without deleting the data. This method can fix some computer problems, but it is not really effective.
Method 2 of 2: By an advanced boot
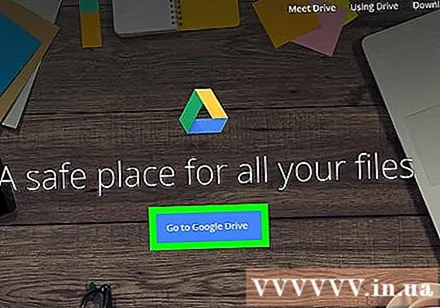
Back up any data you want to keep. This includes documents, pictures, music, videos and any files you don't want to lose. You can back up data using an external hard drive, a large capacity USB drive, or an optical disc. You can also use an online storage service like Dropbox or Google Drive. Data you don't back up will be lost during the reinstallation.- Follow the online instructions on how to back up files in Windows 10 for more information.
Reboot or turn on the laptop. If the laptop is already on, turn it off with the power button or the Windows start button. After the laptop is powered off, you need to turn it on again. If it's already off, just turn it on.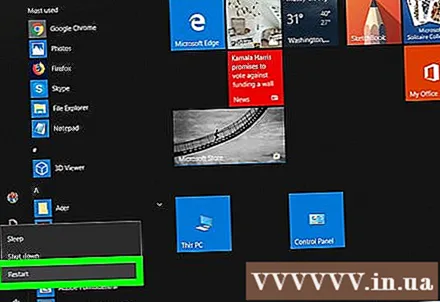
Immediately, without stopping pressing the key F11. Before the HP logo appears during the boot process, press F11 repeatedly. This will access advanced boot options. If your computer does not enter advanced boot mode, you will need to restart and repeat the previous operation. You may have to try a few times to be successful.
Click Advanced Options (Advance setting). This option is located on the screen that says "Automatic Repair".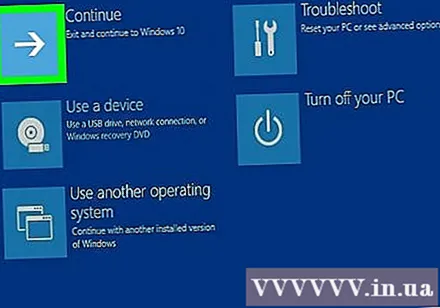
Click Troubleshoot (Resovle problem). This is the second option in the middle, next to the icon of some tools.
Click Reset This PC (Reset this computer). This is the second option on the left, next to the circular arrow icon above the white bar.
Click Remove Everything (Delete all). This is the second option at the bottom. It will take a few minutes for everything to be ready.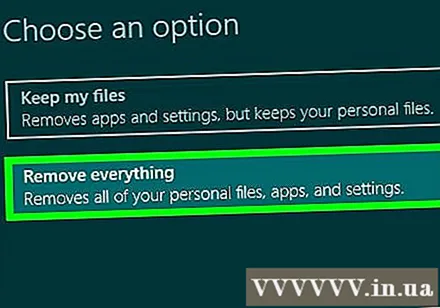
- You can also click "Keep my files." This option will reinstall Windows without deleting the data. This approach can fix some computer problems, but it is not really effective.
Click All Drives (All drives). This option will erase everything on the HP laptop and reinstall Windows.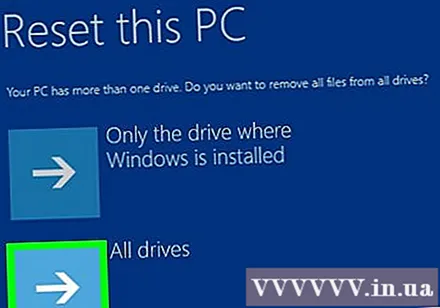
Click Reset (Reset). The computer will begin to reset. This may take a long time, and the computer will reboot several times during that time.
- Make sure your laptop is plugged in. Also, it would be better if the battery capacity on the computer is 50% or more.