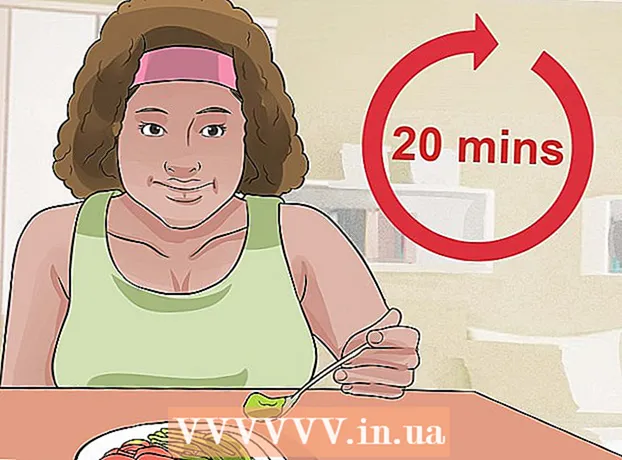Author:
John Stephens
Date Of Creation:
24 January 2021
Update Date:
1 July 2024

Content
The D-Link WBR-2310 Wi-Fi router (router) can be used to set up a secure home network for all wired and wireless devices. This router allows you to share internet connection with any connected device. Before using the D-Link WBR-2310 router, you need to configure the network and Wi-Fi.
Steps
Part 1 of 5: Hardware connection
Turn off or unplug the modem (modem). Before connecting the modem to the router, you need to power off the modem. If that doesn't work, unplug the power cord behind the modem.

Prepare two Ethernet cables for the setup process. During the setup process, you will need one cable to connect the modem to the router, the other to connect the router to the computer. Once set up, the computer can use the wireless network if it has a Wi-Fi network card. Routers or modems usually come with Ethernet cables. If the computer was connected directly to the modem before, you can use this Ethernet cable again.
Connect the modem to the WAN port on the router. This is the Ethernet port located near the power connector on the back of the router. This port is a different color than the four LAN ports. Unplug the router and leave it on for a while.
Connect one of the LAN ports to the Ethernet port on the computer. Usually you can find the Ethernet port along the back of the computer. Some laptops will not have an Ethernet port, but nearly every desktop computer will.
Turn on the modem. Turn the modem on or plug it back in. Wait about 30-60 seconds for the modem to start.
Turn on the router. Plug the power cord from the back of the router into an outlet. It will take about 30 seconds for the router to start up.
Turn on the computer. If the computer is not already open, start up immediately. You need to make sure the machine is not connected to any network, such as other Wi-Fi.
Check the indicator lights on the router. You will see the Power, WAN and LAN lights of the LAN port the computer is connected to.
- If you don't see the WAN light, make sure the modem is turned on and connected to the WAN port on the router.
- If the LAN light is not visible, check that the computer is connected using an Ethernet cable to one of the LAN ports on the router, and that the device is turned on.
Part 2 of 5: Accessing the router
Open any web browser on your computer. You can configure the router using any browser on the computer connected to the router.
Import .into the address bar. To access this address, you need to enter your router credentials. This is the default address for the D-Link WBR-2310 wireless router.
- If the router's configuration settings page does not appear, check to make sure that the computer is only connected to the router and not to any other network.
- If you still can't load the configuration page, it looks like someone used it and changed the default address. Hold down the Reset button on the back of the router for about 10 seconds to reset the router's default settings. After the router is reset, you should be able to access the configuration page at the address.
Enter "admin" as the User Name and leave the Password field blank. This is the default login credentials of the router. If this account is unavailable, someone has changed their login information. You can reset the router by holding down the Reset button on the back for about 10 seconds. After the reset, you should be able to log in with the default account. advertisement
Part 3 of 5: Conducting the initial setup
Click the "Setup Wizard" button. If you just want to start the router, you can click on the "Setup Wizard" button that appears when you first login. The network will be configured and secure in just a few minutes. If you don't see this button, click the "Setup" tab.
- If you've already set up your router and are logging in to change the settings, skip to Adjusting settings. Details on how you need to set up are below that section.
Click the "Launch Internet Connection Setup Wizard" button. The setup process for the internet connection and the router's administrator account will begin. Click "Next" to continue when prompted.
Create an administrator password. Remember that the password field was left blank the first time you log in? You don't like that, especially with Wi-Fi. Create a new administrator password when prompted and write it down in case you forget it. You will have to reset the router if you forget the password.
Set the time zone. You need to specify the current time zone for the router's logs and related settings to be accurate. Select the appropriate time zone from the drop-down menu.
Select the internet connection type. Most home users connecting via cable or DSL will click on the first option - "DHCP Connection". You can contact your internet service provider if you are unsure.
Click the "Clone Your PC MAC Address" option (if left blank). For most users, this field is already pre-filled. Click only if the MAC Address field is empty. Most users can leave out the hostname field unless specified by your internet service provider.
Save your settings. Click the "Connect" button to save the settings. The router will reboot in about a minute or two.
Checking connection. Open your web browser to see if you can load web pages. You may need to retry a few times before the first web page loads. This is very normal. Once you've determined that the web pages can load, proceed to creating a Wi-Fi network. advertisement
Part 4 of 5: Creating a Wi-Fi network
Log into your router. Enter into the browser window on the computer connected to the router via an Ethernet cable. Then, enter the password you created in the section before being asked to log in. The User Name field is still "admin".
Click the "Setup" tab. Setup will open.
Click the "Wireless Settings" menu in the left pane. A new page will open allowing you to set up wireless networks.
Check the box "Enable Wireless". The Wi-Fi network is turned on after you save the settings.
Enter the network name. Give your network a name, note that this name should not include your personal information as it will be seen by everyone.
Select "WPA2" as "Security Mode". This is the most secure wireless transmission method and does not require any effort on your part with the outdated WEP standard. Strong WPA2 passwords are virtually unbreakable, while WEP passwords can be cracked in less than 30 minutes.
- Choose WPA or WEP if you have an outdated device that only supports these protocols.
Create strong passwords. Anyone connecting to your network has the potential to cause serious harm, especially if the device is unsecured. Make sure you create a strong password that is easy to remember. You may be able to provide a password to your guests later, so you don't want it to be too difficult to use. See online to learn how to create an easy-to-remember password and choose the right one.
Click the "Save Settings" button. After the system saves the wireless network settings, Wi-Fi is turned on. This can take anywhere from 30 seconds to a minute. You can then connect the device to the wireless network.
Device connection. Now that the wireless network is activated, you can connect your device to Wi-Fi. The process varies by device, but generally you need to choose the Wi-Fi name from the list of available networks and enter the password you created. For most devices, this is all you need to do to connect to Wi-Fi.
- You can see more detailed instructions on how to connect to a WiFi network.
Part 5 of 5: Adjusting settings
Change Wi-Fi settings. If you need to change your Wi-Fi settings, you can open the "Wireless Settings" section of the "Setup" tab. The basic steps are described in the previous section, but you can also adjust the channel if there is a lot of noise, turn on "Extended Range Mode", and so on.
Set up port forwarding. If you need to set up a port forwarding for the program on your computer, you can open the "Port Forwarding" section in the "Advanced" tab. When forwarding ports, you need to create "rules" for each application. Enter the IP address of the computer on which you are setting up port forwarding and the range of ports to open. You can see more detailed instructions on how to set up port forwarding on your router.
Create website filters. You can set your router to block access to specific pages. Open the "Advanced" tab on the router configuration page and select "Website Filter", enter the website you want to block access to, and turn on the filter. Note: this option affects all devices in the network.
Turn on Gaming Mode. If you use your router to play games with your controller, you can turn on Gaming Mode to improve your connection and find more matches. In the "Advanced" tab, select "Advanced Network", check the box "Enable Gaming Mode" and save your changes. This will reroute game traffic to improve performance. We recommend that you disable this mode when you are not playing games. advertisement