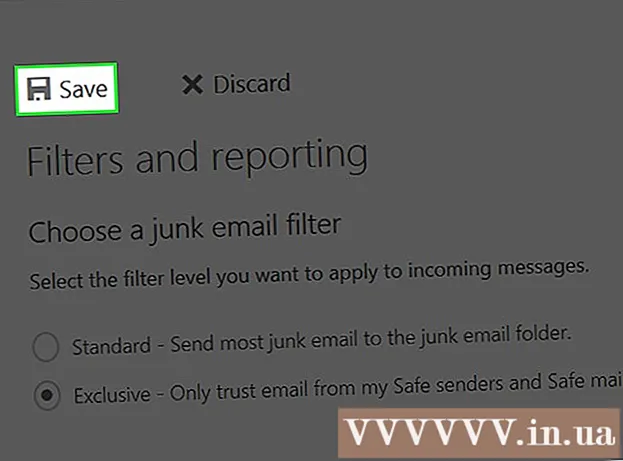Author:
Bobbie Johnson
Date Of Creation:
8 April 2021
Update Date:
1 July 2024

Content
There are several ways to combine two images in Photoshop. In this example, we will use a very simple and quick way to combine two pictures. If you would like to learn about other ways to work with two images, then check out articles on the Internet, video tutorials and posts on the respective forums.
Steps
 1 Open Adobe Photoshop CS5.1 and create a new file. File -> New. Select the resolution you want. In this example, the resolution is 800x600.
1 Open Adobe Photoshop CS5.1 and create a new file. File -> New. Select the resolution you want. In this example, the resolution is 800x600. 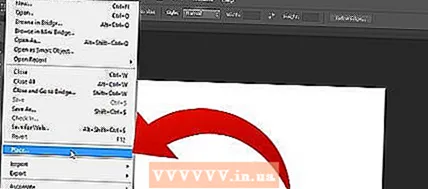 2 After that, go to FILE -> Place. A pop-up window will open. Select one of the files to combine.
2 After that, go to FILE -> Place. A pop-up window will open. Select one of the files to combine.  3 Place the file in the desired position on the canvas. You can resize the image using the corner and side sliders along the edges of the selected image. When you are happy with the result, right-click on the image and select Place ... If you are not satisfied with the result, you can click on Cancel.
3 Place the file in the desired position on the canvas. You can resize the image using the corner and side sliders along the edges of the selected image. When you are happy with the result, right-click on the image and select Place ... If you are not satisfied with the result, you can click on Cancel.  4 Now you can add a second image to combine with the first. Repeat Step 2. Adjust the size and position of the image.
4 Now you can add a second image to combine with the first. Repeat Step 2. Adjust the size and position of the image.  5 When you're done adjusting the image parameters, right-click and set the image to the canvas. Now both pictures are on the same canvas.
5 When you're done adjusting the image parameters, right-click and set the image to the canvas. Now both pictures are on the same canvas.  6 Save the file by choosing File -> Save. A new window will appear with the choice of the format and size of the saved image. You can choose the Photoshop format (PSD) if you want to edit the file in the future. You will be able to choose from a large number of available formats.
6 Save the file by choosing File -> Save. A new window will appear with the choice of the format and size of the saved image. You can choose the Photoshop format (PSD) if you want to edit the file in the future. You will be able to choose from a large number of available formats.  7 Once you have saved the image, it will appear and save its place where you specified. The picture is now yours.
7 Once you have saved the image, it will appear and save its place where you specified. The picture is now yours.
Tips
- Please select the correct canvas size, otherwise you will not be able to change these settings in the future.
- To be able to change the work done in the future: when saving your file, select the PSD format.