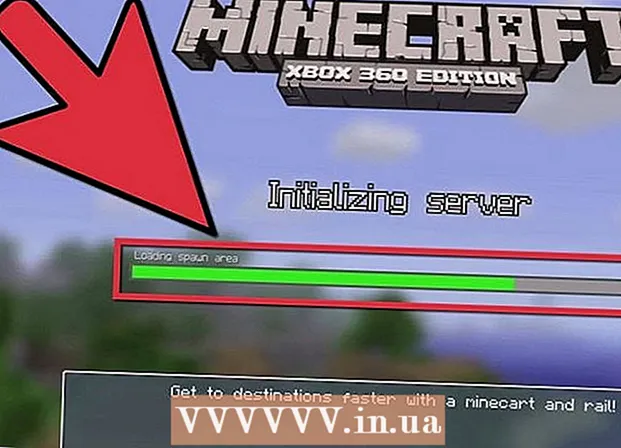Author:
Monica Porter
Date Of Creation:
20 March 2021
Update Date:
1 July 2024

Content
This wiki page shows you how to change the time and date displayed on your Android phone.
Steps
is located in the upper right corner of the drop-down menu.
- On some Android devices, you'll need to use two fingers to pull the menu down.

Scroll down and tap System (System). This option is near the bottom of the Settings page.- On Samsung Galaxy, you'll scroll down to tap General Management (’General management)’.

Press Date & time (Date & time). This button is near the top of the System page.- You will press the item Time on Samsung Galaxy.

Click the blue "Automatic date and time" switch button. This disables the automatic time setting, allowing you to manually adjust the date, time, and time zone.- If the switch is greyed out, the automatic time setting is disabled.
- If you want to turn on the automatic time setting to make sure your Android device always shows the correct date and time, tap the gray "Automatic time" switch button.
Press Date setting (Set date). This button is in the center of the Date and Time page. This will open a calendar.
Choose a date. Select the date you want to set up for your Android device, then tap on it and tap SAVE (SAVE).
- On Samsung Galaxy, you will press COMPLETED (DONE) instead of SAVE.
Press Time setting (Set time). This button is below the option Date setting on page.
Choose a time. Adjust the clock for the time you want (including whether it is am (AM) or pm (PM) if you are not using the 24-hour time format), then press SAVE.
- Similarly, on Samsung Galaxy, you will press COMPLETED (DONE).
Select the time zone if necessary. If you want to select a time zone other than the current one, or if the current time zone is not correct, tap Select a time zone (Select time zone) and then select the time zone you want to use for your date and time.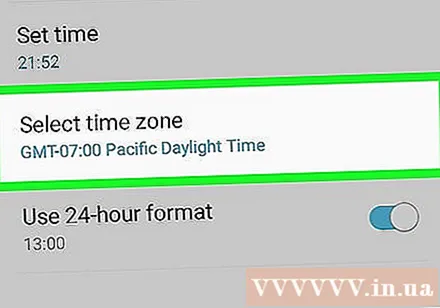
- Selecting a new time zone may overwrite the date and time you have set earlier
- If automatic date and time settings are on, selecting a new time zone will automatically update your date and time.
Allows 24 hour time format. If you want the time to be displayed in a 24-hour format (for example, "15:00" instead of 3:00 PM, "09:00" instead of 9:00 AM, etc.), you can enable this setting with Clicking the gray convert button to the right of the "Use 24-hour format" entry.
- If 24-hour time format is already on and you want to turn it off, press the blue toggle button to the right of the "Use 24-hour format" section.
Advice
- If you have an Android Pixel phone, you can set the time from within the Clock app by opening the Clock app, tapping ⋮ and press Setting (Settings) in the drop-down menu.
Warning
- Changing the time back more than a few days can sometimes cause updates and apps to stop working.