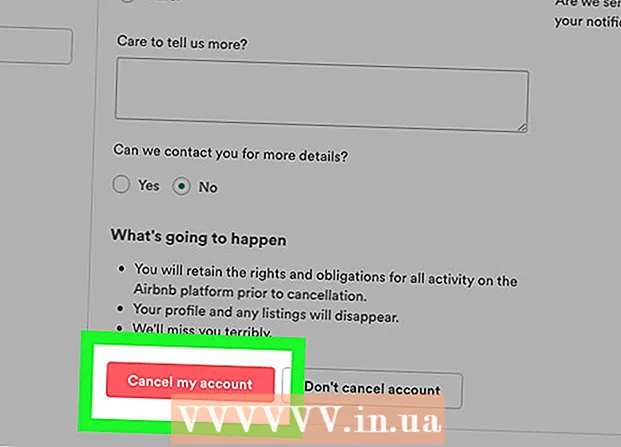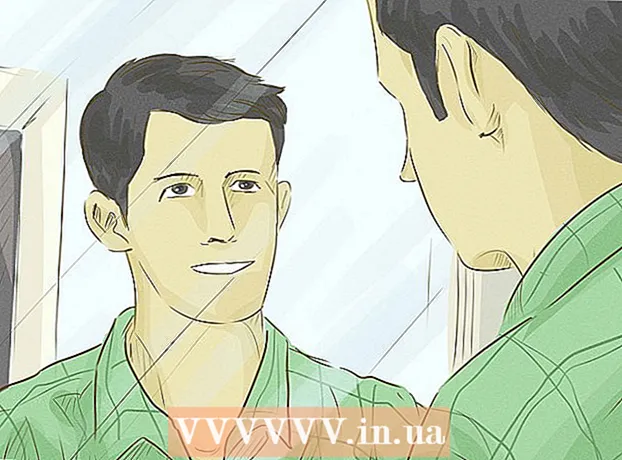Author:
Randy Alexander
Date Of Creation:
27 April 2021
Update Date:
1 July 2024

Content
This wikiHow teaches you how to increase or decrease the size of an image.
Steps
Method 1 of 3: Using Paint on Windows
- Right click on an image and select Open with ... (Open with...).This action is in the pop-up menu.
- Click Paint. Paint will automatically open with the image on most versions of Windows.
- Click the tab Home located near the top of the window.
- Click Resize (Resize). The "Resize and Skew" dialog box will appear.
- Check the box "Maintain aspect ratio" (Maintain relative proportions).
- Set a new size for the image. To do this, we:
- Click an option Percentage (Scale) to set the parameters for the "Vertical" or "Horizontal" data area at a certain scale in order to reduce the image size.
- Click Pixels (Pixels) to enter a specific parameter into the "Vertical" or "Horizontal" data area.
- Enlarging an image can cause the image to break and lose quality.
- Click OK.
- Click File (File) on the menu bar, then select Save as ... (Save as…).
- Type a name for the file into the data area "File name:"(File name).
- Click Save. The image will be saved with the settings you specified.
- To save the image in a different format, click Save As ..., then, click menu "Save as type:"(Save as ...) drop-down and choose one of the picture formats:
- GIF - suitable for web graphics. Small file.
- BMP - suitable for web graphics. Compressed file.
- JPEG - Match images on website. Compressed file.
- PNG - suitable for graphics and small web files. Larger file
- TIFF Suitable for photo editing and archiving. Larger file.
Method 2 of 3: Use Preview on Mac
- Open the image in the Preview app. Proceed by double-clicking the Preview icon that looks like a blue photo set, then clicking the item File on the menu bar and select the task Open ... (Open ...) in the drop-down menu. Click the file in the dialog box and click Open.
- Preview is an Apple-exclusive image viewer that is integrated automatically on most versions of Mac OS.
- Click Tools (Tools). This action is in the menu bar at the top of the screen.
- Click Adjust Size ... (Resize).
- Set a new size for the image. Choose a new parameter or "Custom" from the "Fit into:" menu (parameter options).
- If you select "Custom", enter the parameters in the "Width:" and "Height:" data areas with / or the number of pixels per inch / cm in the "Resolution: field": "(Resolution).
- Enlarging an image can cause the image to break and lose quality.
- Click OK.
- Click File menu bar, then select Save (Save). The image will be saved with the settings you specified.
- To save the image in a different format, click Export As… (Export As ...), then click the menu "Format:"(Format) drop-down and choose a picture format:
- JPEG - Match images on website. Compressed file.
- JPEG-2000 - High quality, good compression. Smaller file.
- OpenEXR - suitable for compressing video files.
- PNG - suitable for graphics and small web files. Larger file
- TIFF Suitable for photo editing and archiving. Larger file.
Method 3 of 3: Use Adobe Photoshop
- Open the image file in Photoshop. To do so, double-click on the blue application icon, inside it says "Ps, "then, click File in the menu bar and select Open ... in the drop-down menu. Click the file in the dialog box and click Open.
- Click Image (Photo) in the menu bar at the top of the screen.
- Click Image Size ... (Size photo). A dialog box will appear.
- Choose Bicubic Sharper (make the image sharper) if you are reducing the image size.
- Choose Bicubic Smoother (making the image smoother) if you are increasing the image size.
- Enter a size for the photo. Enter the parameters in the "Width:" and "Height:" fields (other settings will be adjusted automatically). You can also change the number of pixels per inch / cm in the "Resolution:" area of the "Document Size:" section.
- Enlarging an image can cause the image to break and lose quality.
- If you don't want to keep the original aspect ratio of the image, uncheck the line "Constrain Proportions" at the bottom of the dialog box.
- Click OK.
- Click File in the menu bar, then select Save as ....
- Enter a name for the image in the data area "Save As:’.
- Choose a picture format in the menu "Format:" drop down. The default format is specific to Photoshop software. Other formats include:
- GIF - suitable for web graphics. Small file.
- BMP - suitable for web graphics. Compressed file.
- PNG - suitable for graphics and small web files. Larger file
- JPEG - Match images on website. Compressed file.
- TIFF Suitable for photo editing and archiving. Larger file.
- EPS - suitable for the printing industry. Larger file.
- Click Save. The image will be saved with the size you specified. advertisement