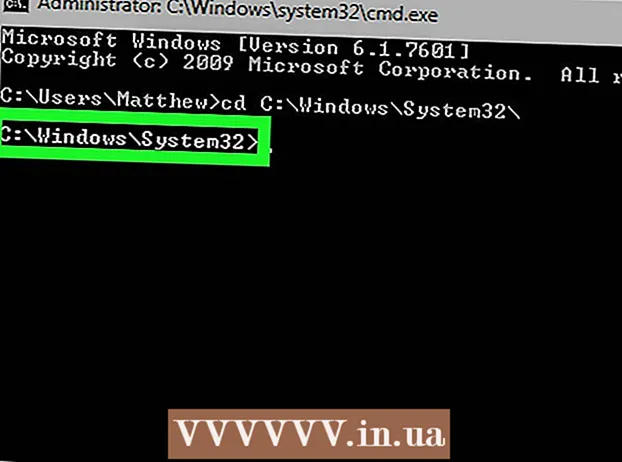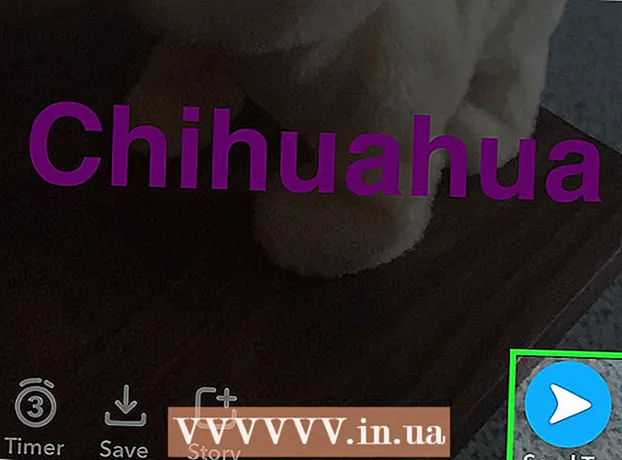Author:
Laura McKinney
Date Of Creation:
4 August 2021
Update Date:
1 July 2024

Content
WikiHow today will show you how to select and copy text or image and then insert it somewhere else on your Chromebook (Chrome OS computer).
Steps
Method 1 of 4: Use keyboard shortcuts
Highlight content. Use the touchpad (touchpad) to highlight the text or content you want to copy.

Press Control + C. This will copy the content to the Chromebook's temporary storage.
Go to where you want to insert the content. Navigate to the location or document where you want to insert the content.
Click where you want to insert the content. Place the mouse pointer where the content needs to be pasted.

Press Control + V. The content will be pasted in the desired location. advertisement
Method 2 of 4: Use the right mouse menu
Highlight content. Click at the beginning of the text you want to copy, then drag the mouse pointer to the end to highlight the text you want to use.
Right click on the content. A menu will appear.
- To right-click on the touchpad, hold down Alt and click the left mouse button of the touchpad (Alt + click) or tap two fingers on the touchpad at the same time.
- If you have connected your Chromebook with an external mouse, click the button to the right of the mouse to open the right-clicking menu.
Click an option Copy (Copy) is near the top of the menu.
Go to where you want to insert the content. Navigate to the location or document where you want to insert the content.
Right click where to insert. Another menu will appear.
- To right-click on the touchpad, hold down the Alt key and click the left mouse button of the touchpad (Alt + click) or tap two fingers on the touchpad at the same time.
- If you have your Chromebook connected with an external mouse, click the button to the right of the mouse to open the right-clicking menu.
Click on the action Paste (Paste) is near the top of the menu. This will paste the text in the location you chose. advertisement
Method 3 of 4: Use the menu command
Highlight content. Use the touchpad to highlight the content you want to copy.
Click the button ⋮ located in the upper right corner of the window.
Click on the action Copy is near the bottom of the menu, just to the right of "Edit".
Go to where you want to insert the content. Navigate to the location or document where you want to insert the content.
Click where you want to insert the content. Place the mouse pointer in the position where you want to paste the content.
Click the button ⋮ located in the upper right corner of the window.
Select an action Paste is near the bottom of the menu, just to the right of "Edit". advertisement
Method 4 of 4: Copy and paste an image
Hover the mouse pointer over the image. Select the image you want to copy.
Press the key Alt then click on the touchpad. A menu will appear.
- If you have connected your Chromebook with an external mouse, click the right mouse button.
Select an action Copy Image in the middle of the menu.
Go to where you want to insert the content. Navigate to the location or document where you want to insert the content.
Click where you want to insert the content. Place the mouse pointer where the content needs to be pasted.
Press the key Alt then click on the touchpad. A menu will appear again.
Click an option Paste is at the top of the menu. advertisement
Advice
- Press combination Ctrl+Alt+? to open a list of all Chromebook keyboard shortcuts. If you are new to using Chromebooks, this guide will be of great help until you remember the Chromebook keyboard shortcuts.
- You can also press Ctrl+X to crop text or images.
- Hold your finger on the trackpad and drag to highlight the part you want to copy. Next, using two fingers to touch down the touchpad, a list of options will appear; Select "Copy", then go to where you want to paste the content, tap the touchpad with two fingers again and select the paste action.