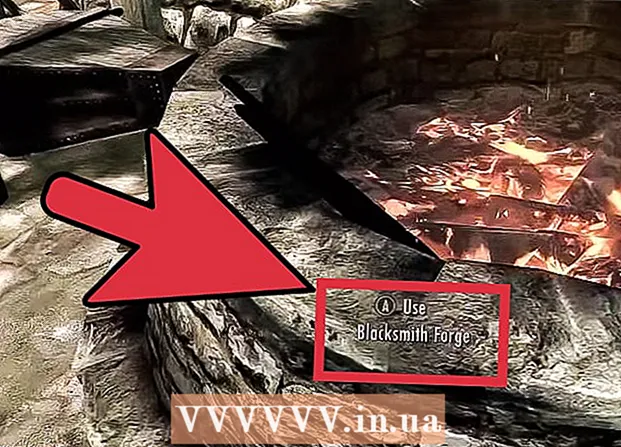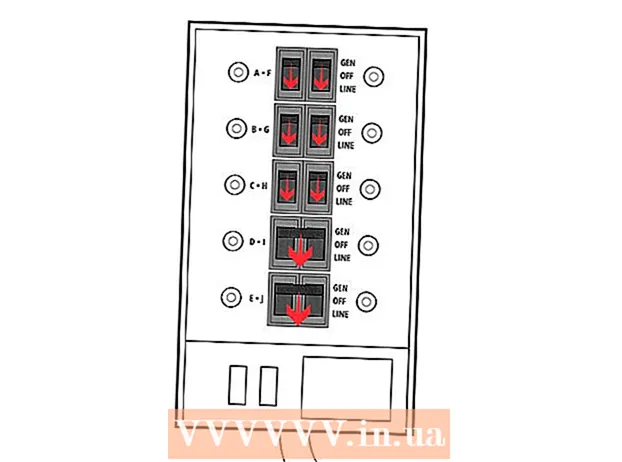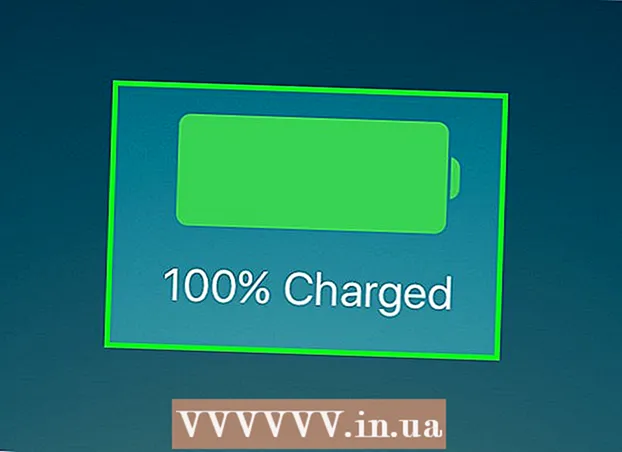Author:
Robert Simon
Date Of Creation:
18 June 2021
Update Date:
1 July 2024

Content
This article shows you how to use Windows Media Player to copy files from a CD to a computer and burn the file to a CD. To do this, your computer must have a Windows Media Player program and a DVD player.
Steps
Method 1 of 2: Copy data from a CD
Click the Windows logo in the lower left corner of the screen. The screen will display the Start menu.
Click the Windows logo in the lower left corner of the screen. The screen will display the Start menu.
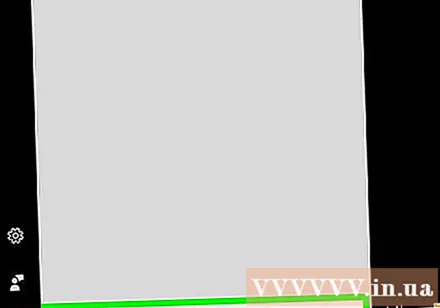
Open Windows Media Player. Type windows media player and click on the icon Windows Media Player orange, blue, and white colors are at the top of the Start menu.- If you don't see Windows Media Player above the Start menu, it means the program is not installed on your computer. Windows Media Player is not pre-installed on some versions of Windows 10, but installing Windows 10 will help the computer have more Windows Media Player.
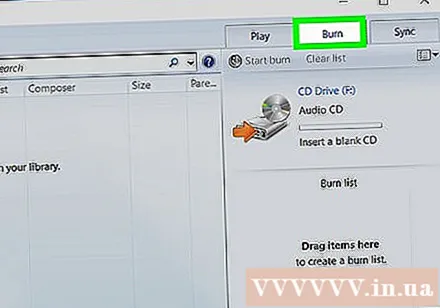
Click the card Burn (Note) in the upper-right corner of the window.
Choose the format of the CD. Although you typically want to use Windows Media Player to create a music disc that can be played in your car or CD player, you can also use Windows Media Player to create the CD as storage: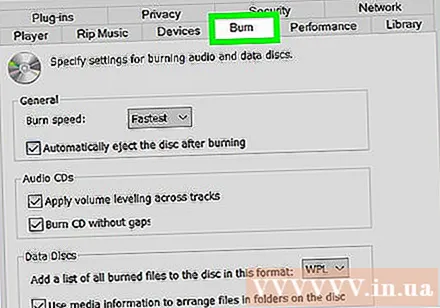
- Click "Burn options" with a list panel icon above the "Burn" section.
- Click Audio CD (Music CD) to create music CD or Data CD or DVD (Data CD or DVD) to create an archive CD.

Add a few songs to the CD. You can add data equivalent to 80 minutes of music playback to an ordinary music CD; So, click and drag your favorite songs from the main window into the "Burn" section.- If you want to create a data CD, you can add videos and photos to the CD.
Sort the songs in your favorite order. Click and drag songs up or down according to the playing position you like.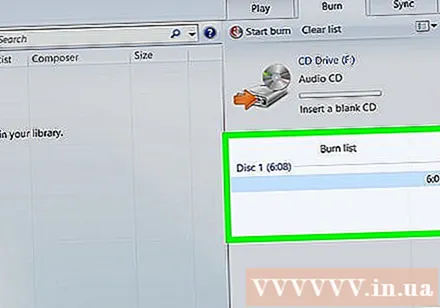
- Skip this step when creating a data CD.
Click Start burn (Start recording) above the "Burn" section. This will ask Windows Media Player to start burning the selected songs (or files) to the CD. When the process is complete, the computer will automatically eject the CD.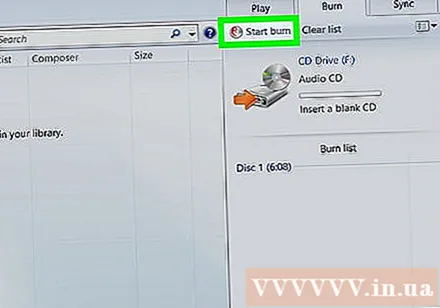
- The process of recording data to CD will take a few minutes depending on the selected CD format and the number of songs to burn.
Advice
- When choosing a new folder to save the copied data from CD, you can choose a basic directory (such as Desktop) then click Make New Folder (Create new folder) on the left side of the currently displayed window to create and select a new folder for data saving.
Warning
- Selling a record of the original CD violates copyright laws and is illegal in many places.