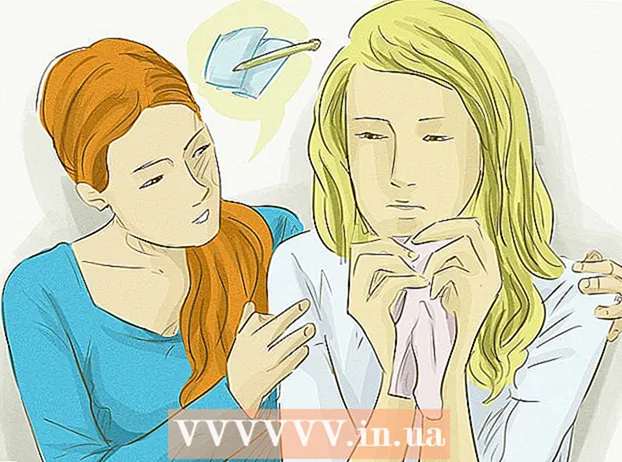Author:
Louise Ward
Date Of Creation:
4 February 2021
Update Date:
1 July 2024

Content
This article teaches you how to fix write protection on a file or storage device, so that you can edit the file's contents or the data in the memory. You must use an administrator account to do this. Some storage devices, such as CD-R discs, have a default write protection, so you cannot adjust them.
Steps
Method 1 of 5: Basic remedy
Click the Windows logo in the lower left corner of the screen.
Click the folder icon near the bottom-left of the Start menu.

Click the Windows logo in the lower left corner of the screen.
Type regedit Go to Start to search for the Registry Editor command on your computer.
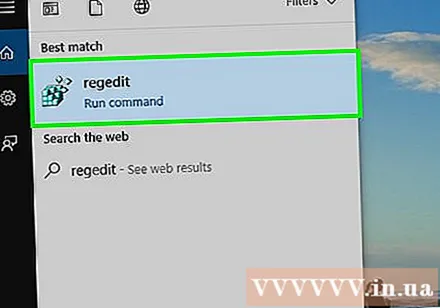
Click regedit with a blue multi-block icon at the top of the Start window to open the window.
Expand the folder "HKEY_LOCAL_MACHINE". Click the down arrow icon to the left of the "HKEY_LOCAL_MACHINE" folder in the upper left corner of the window.
Note: You'll have to drag the pane's slider on the left side of the window upwards to find this folder.
Expand the "SYSTEM" folder.
Expand the "CurrentControlSet" folder.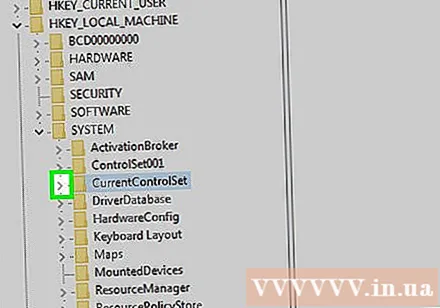
Select the folder "Control". You will click on the folder to perform the selection.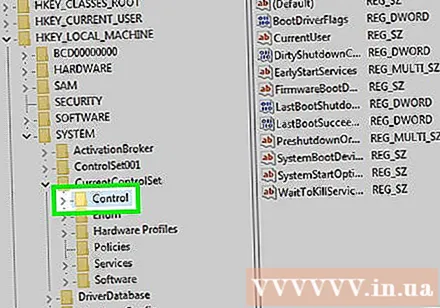
Click the card Edit (Edit) at the top of the window to open a drop-down menu.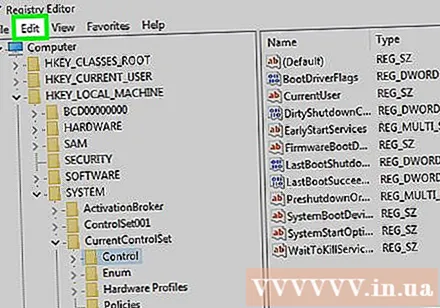
Choose new (New) is near the top of the menu Edit is showing.
Click Key (Key) is at the top of the menu new just displayed. A new folder (also known as "Key") will show up in the "Control" folder.
Change the name of the folder "key". Type StorageDevicePolicies and press ↵ Enter.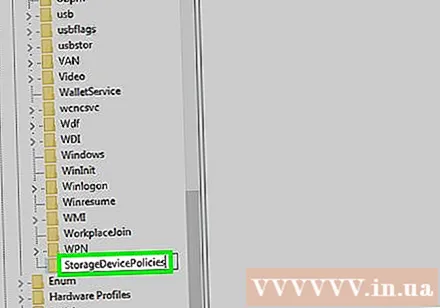
Create a new DWORD file in the "key" folder in the following way: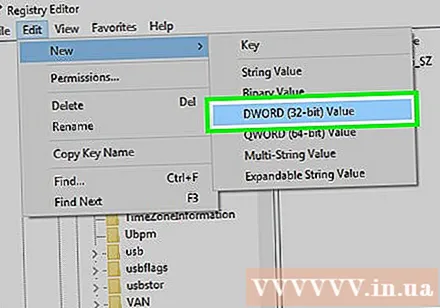
- Select the "key" folder named "StorageDevicePolicies" that you just created.
- Click Edit
- Choose new
- Click DWORD (32-bit) Value
- Type WriteProtect and press ↵ Enter.
Open the DWORD value by double-clicking. The screen will display a new window.
Change the "Value" number to 0. Select the number in the "Value" field, then type 0 to replace the current value.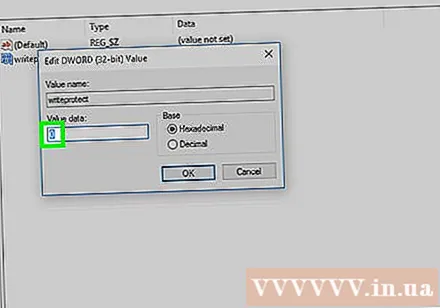
Click OK. This will correct the read-only errors you are experiencing on your storage device.
- If the USB or CD still cannot write data, you will have to take the device to a data recovery service to get the data back.
Method 5 of 5: Fix write protection for Mac storage devices
Make sure a storage device is connected. Insert your USB, external drive, or SD memory card into your Mac before continuing.
- If you're using a newer Mac, you'll need an adapter to attach it to one of the USB-C ports before you can mount a storage device.
Click the menu Go at the top of the screen to open a selection list.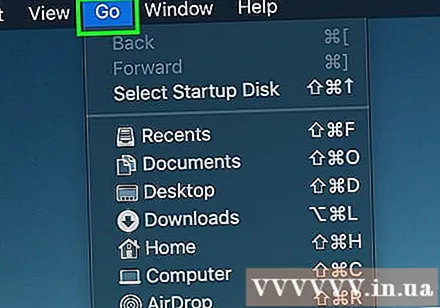
- If not Go At the top of the screen, click the Finder's blue wallpaper or face icon in the Dock on your Mac to see this menu.
Click Utilities (Utilities) is near the bottom of the menu Go is showing.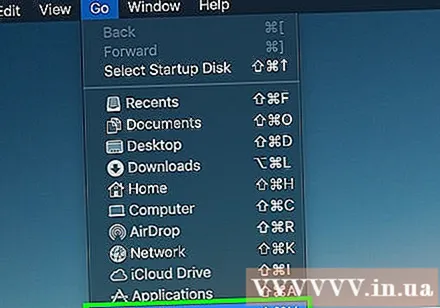
Open Disk Utility by double-clicking the hard drive icon. The screen will display a new window.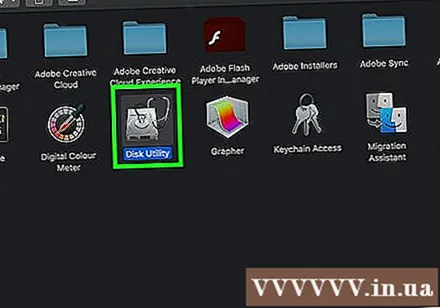
Select a storage device by clicking its name in the upper-left corner of the Disk Utility window.
Click the card First Aid (Repair) with the stethoscope icon at the top of the Disk Utility window.
Wait for your Mac to finish scanning. If the device's write protection is enabled because of the error on the device, the error will be fixed and you can use the device as usual.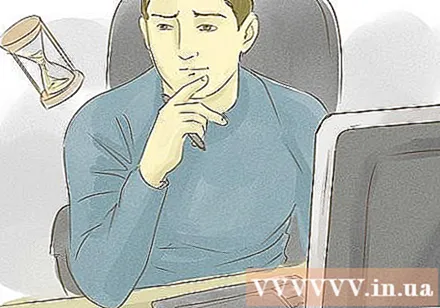
- If the problem of your device is related to hardware, you need to take the device to a data recovery service to get your saved data back.
Advice
- Typically, anti-write errors occur due to hardware limitations (such as a read-only slider turned on or a damaged part) or an inappropriate file system format.
Warning
- If you are not an administrator or want to fix write protection on a read-only device (such as a CD-R), correcting the write protection will not work.