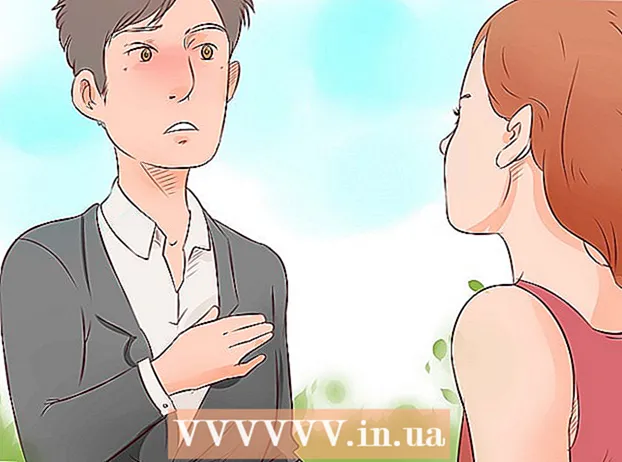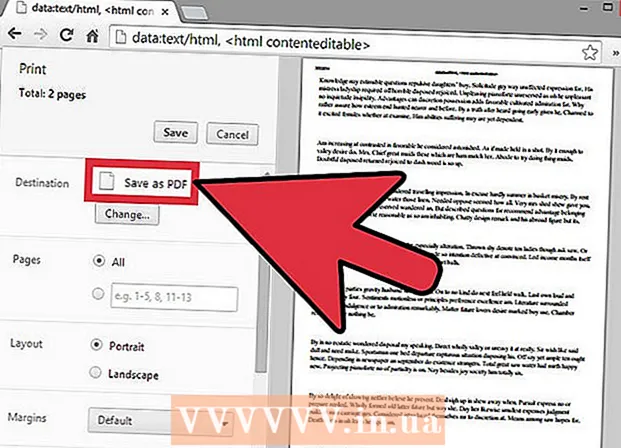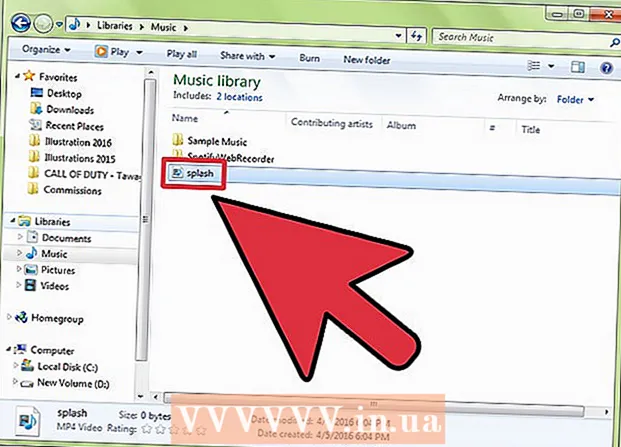Author:
Randy Alexander
Date Of Creation:
2 April 2021
Update Date:
1 July 2024

Content
This is an article that guides you through basic search operations on Google - the world's largest search engine. Once you know how to do the basic search, you can learn how to use search terms, tools, and filters to get the most useful results.
Steps
Method 1 of 3: Do a basic search
Open the web browser on your computer, phone or tablet. You can access Google from any web browser like Safari, Microsoft Edge, Google Chrome and Mozilla Firefox. If your phone or tablet has a Google app (a multicolored "G" icon in the app list), you can open it to access Google without using a web browser.
- Android: If you use a Samsung phone or tablet, tap the icon Internet or Samsung Internet. If using another model, you will touch Chrome, Browser, Web or similar application.
- iPhone and iPad: Tap Safari with the compass icon at the bottom of the home screen to open a web browser.
- KaiOS: Open Browser - the window that you use to access the internet.
- Mac: Your computer already has the Safari web browser. You can open the browser by clicking the compass icon in the Dock section below the screen.
- Windows 10: You can open the available Microsoft Edge browser on your computer by clicking the Windows icon in the lower left corner of the screen, and clicking Microsoft Edge in the menu.
- Windows 8 and earlier: You can use Internet Explorer to browse the web. This is a program with a blue "e" icon in the Start menu.

Import www.google.com into the address bar. This is the bar displayed at the top of the browser. If you use a phone or tablet, touch the address bar to open the keyboard and enter information. When using a computer, you will click on the address bar to be able to enter data.- If you use the Google app on your phone or tablet, go to step 4.
- Some browsers like Chrome, Safari and KaiOS Browser allow you to enter your search term directly in the address bar instead of having to visit the Google page. Other browsers will have the default search engine like Bing on Microsoft Edge.

Press ↵ Enter or ⏎ Return. If using a phone or tablet, you will choose Search (Search), Enter (Enter) or Go (Go). Your browser will start loading the Google homepage.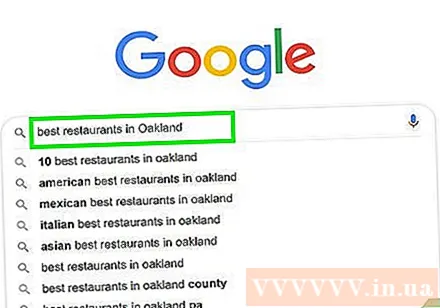
Enter the information to look for in the data entry field. For example, if you want to find places to eat in Hanoi, try entering "good food in Hanoi".- You can also search for words ("chay," "Bermuda"), phrase ("tsunami in 2004", "how to take care of ornamental plants"), question ("what is the population of Vietnam?", " How much water should I drink? ") and more.
- If you are comfortable with searching by speaking information, click or tap the microphone icon (or turn on voice search), then follow the onscreen instructions for Google to access your microphone. and say aloud the information you want to find.
Click Google Search or touch the magnifying glass icon. This is the search for the keywords you entered and see the results in a list.
Click or tap on an item to view information. If you get web pages, images, videos, or other information that appear to be looking for, click or tap the result to view it in your browser. To return to the search results list, you will click or tap the browser's return button (usually the left-facing arrow in the upper-left corner of the window).
- The search results will display differently depending on what information you want to find. For example, if you search for a dictionary word, you will see its definition and usage above the results. If you search for a specific place, the search results will display additional maps.
- If you go through the first page and still can't find what you're looking for, click or tap next (Continue) at the bottom of the page to go to the next page. The most relevant results usually show up in the first pages of search results.
Adjust your search to get different results. If you don't see what you're looking for, edit the information entered in the field at the top of the screen and try again. You can always search with more specific information, or even expand the search if the results are not rich.
- For example, instead of searching for "delicious restaurant in Hanoi", you can try searching for "best noodle soup in Hanoi 2020"
- To increase search efficiency, you should refer to how to filter results.
Method 2 of 3: Filter the results
Use the search engine's controller to find matches. These are special characters that search engines can recognize to help you provide more specific search information. You can see the following examples:
- For a series of words in a certain sentence, such as a quote or subject type, enclosing those words in quotation marks (") tells Google that you only want to find the exact word. when you just remember a few words in the lyrics and want to find the song title.
- Enter a minus sign (-) in front of the word you want to exclude from the search results. For example, if you want to search for "nano" but don't want your iPod Nano to show up in the results, enter keywords nano -iPod.
- Common words like "how" and "what" are often overlooked during Google searches. If these are important search keywords, you should add a plus sign (+) in front of them.
- To find social media sites like Twitter and Facebook, you will set a symbol @ before keyword search. For example: @wikihow.
- If you only want to see results from certain pages, set it site: before keyword search. For example, if you wanted to search for "iOS 13" on wikiHow, you'd type: site: wikiHow.com "iOS 13".
- To find items in a certain price bracket, you will use the syntax: phone $ 300 .. $ 700. This example will show you the results of phones in price ranges between 300 and 700 US dollars.
Select the type of results you want to see. Depending on what information you are looking for you will have the option of viewing only certain types of results such as images, videos or articles using the options above the results page. Proceed as follows:
- Click or tap Images (Image) is above the search results page so you can see all pictures matching the information entered.
- Please refer to how to search by image on Google.
- Click or tap Videos to see video listings that match search results from many other sites, including YouTube.
- Click or tap News (News) to see articles from many news sources related to the information you are looking for.
- Click or tap Books (Books) for a list of books on the subject to look for.
- You can check out Google's Books' search feature for more details.
- Other options like Maps (Map), Flights (Flight) and Finance (Finance) usable for a number of related information. For example, if you search for an address, you will click Maps to view the place on the map, or Flights to plan travel to that location.
- Click or tap Images (Image) is above the search results page so you can see all pictures matching the information entered.
Display results for a specified period of time. If you only want to see results for the past 24 hours, the past year, or another time period, do the following:
- Choose Tools (Tools) or Search Tools (Search). If you're on a computer, you'll see an option Tools at the top of the page, above the results. On a phone or tablet, you usually have to swipe the toolbar above the result to the left (it's the bar with choices like ALL, NEWS, VIDEOS, and IMAGES) , then choose SEARCH TOOLS at the last position.
- Click or tap the menu Any Time (Anytime).
- Choose a different time period. The page will be refreshed to show results only for the time period you choose.
- Click or tap Clear (Clear) at the top of the page to clear the time filter.
Set up filters when searching for images or videos. When looking for an image or video, you can use filters to choose the quality, size, duration, and more in the following ways:
- Choose Tools or Search Tools above the photo or video search results. Several menus will appear here.
- If you search for videos, use the drop-down menu at the top of the page to choose the length (length of the video), source (such as YouTube, Facebook) or just choose to watch videos with subtitles.
- When searching for an image, you'll use the menus at the top of the page to choose size, type, color, and permissions to use the image.
- If you need more options to control the images displayed in image search, check out Google's advanced image search.
Method 3 of 3: Do an advanced search
Search for words https://www.google.com/advanced_search for the most accurate search results. Google's advanced search page allows you to set multiple search terms through a single table. You can access this page from web browsers on computers, phones or tablets.
Enter your search terms in the "Find pages with" section. This is the first section on the page. You don't have to fill in all fields - just fill in the fields necessary for your search.
- With the "all these words" field (all these words), you will enter important search terms. As such, you see only results that contain the words entered in this cell.
- In the "this exact word or phrase" field (this exact word or phrase), enter the exact word or phrase you are looking for.This way, you only get web pages that contain words or sentences that match what you entered.
- Use "any of these words" (any of these words) if you want to see results containing any of the words entered.
- The "none of these words" field (none of these) will prevent search results from displaying pages with the words you entered.
- For the "numbers ranging from" field, you will enter any number within the range you want to see. This is the right choice when you want to search by price or size.
Narrow your search results in the section at the bottom of the page. You can now add some filtering criteria to the list of results. Again, you don't have to choose all of the options - just select the essentials to narrow the results.
- Use the "Language" menu to select the language of the search result.
- Use the "Region" menu to view pages in certain countries or regions.
- The "Last Update" field will show you the results for the selected time limit.
- Enter the web address in the "Site or domain" field if you only want to see results from a specific page.
- The "Terms appearing" field is used to specify where the search information is displayed on the page, such as on the title of the page or in the body of the body.
- Use the "SafeSearch" menu to control the display of adult content in search results.
- The "File Type" menu allows you to choose a file format such as PDF or Word DOC.
- The "Usage rights" menu is helpful when you want to filter results based on copyright status.
Click the button Advanced Search (Advanced search) at the bottom of the page. You will now see search results that match the terms entered in the filter. advertisement
Advice
- Searching for certain information can give you different (or unchanged) results in a few days.
- Many web browsers have a built-in search box that you can search on Google and other search engines. In this case, you just need to enter your search keywords in that box without having to visit any more.
- You can set up your Google search preferences by using the Preferences link next to the Google search box.
- Consider opening a Google account so you can access the full Google search and internet tools
- Choose a keyword - select a word or phrase specific to the topic you're looking for so that the results show only information relevant to your topic.