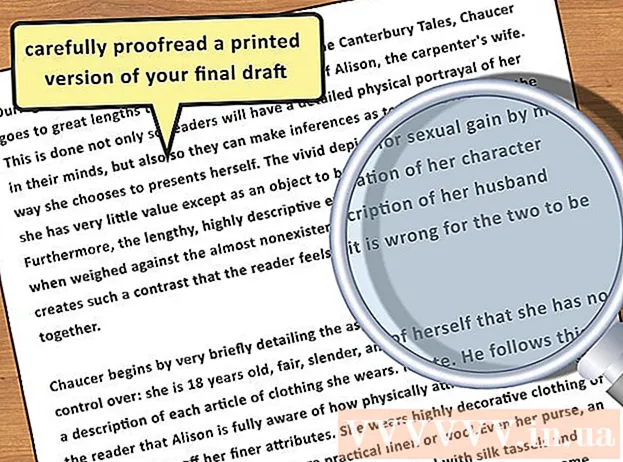Author:
Eugene Taylor
Date Of Creation:
8 August 2021
Update Date:
22 June 2024

Content
- To step
- Method 1 of 4: How to create a PDF in Word on a Mac
- Method 2 of 4: Creating a PDF in Word on a PC
- Method 3 of 4: Using an online converter on a PC or Mac
- Method 4 of 4: With a Google Chrome browser
- Tips
Creating a PDF file is a great way to exchange ideas without worrying that someone will be able to change the file. There are several ways to create a PDF file, most of which are quick and easy. If you want to know how to create a PDF file, follow the steps below.
To step
Method 1 of 4: How to create a PDF in Word on a Mac
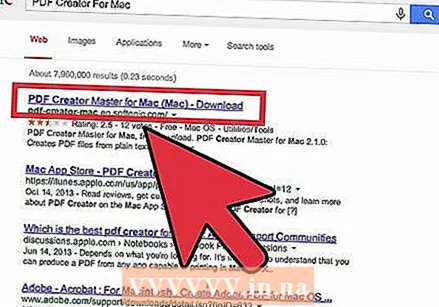 Download pdf creation software. There are several free programs to create PDFs, such as PDFCreator, PDF factory Pro and PrimoPDF. You can find and download these programs online. It is also conceivable that you already have such software on your PC, such as Adobe Acrobat (for creating PDFs) and Adobe Reader (for reading PDFs). Search your computer for PDF software before downloading anything.
Download pdf creation software. There are several free programs to create PDFs, such as PDFCreator, PDF factory Pro and PrimoPDF. You can find and download these programs online. It is also conceivable that you already have such software on your PC, such as Adobe Acrobat (for creating PDFs) and Adobe Reader (for reading PDFs). Search your computer for PDF software before downloading anything. 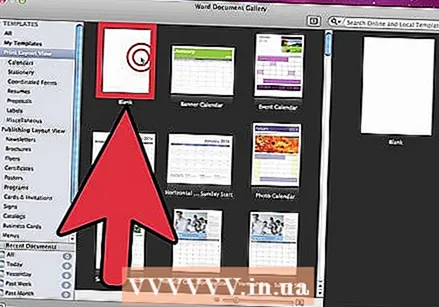 Open Microsoft Word.
Open Microsoft Word.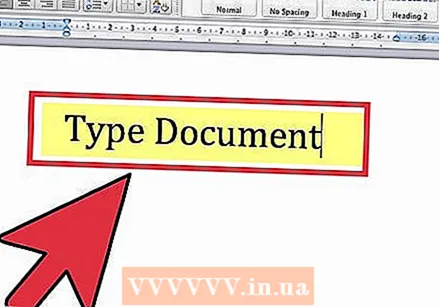 Create the document. Create or choose a Word document that you want to convert to a PDF.
Create the document. Create or choose a Word document that you want to convert to a PDF. 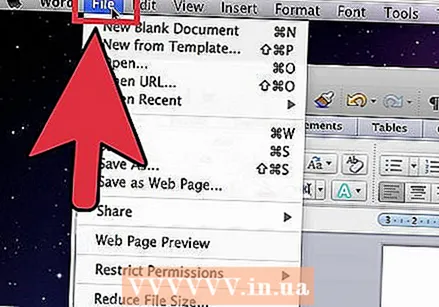 Click on "File" from the main menu.
Click on "File" from the main menu.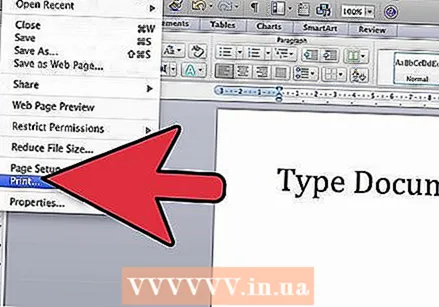 Click on "Print". This is the option at the bottom of the drop-down menu.
Click on "Print". This is the option at the bottom of the drop-down menu. - Alternatively, you can also select "Save as".
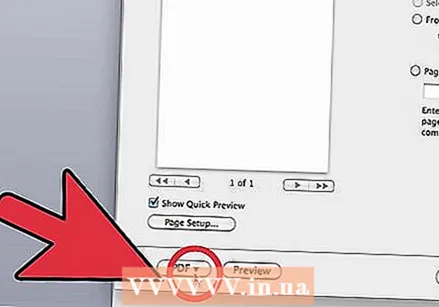 Select "PDF.You can find this at the bottom left of the print menu. Click on the arrow.
Select "PDF.You can find this at the bottom left of the print menu. Click on the arrow. - Alternatively, you can also select "PDF" from the layout menu.
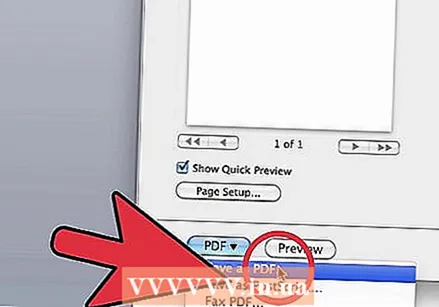 Select "Save as PDF". This will open a new window where you can save the document as a PDF.
Select "Save as PDF". This will open a new window where you can save the document as a PDF. 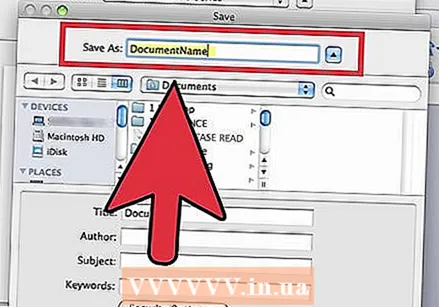 Name the document.
Name the document.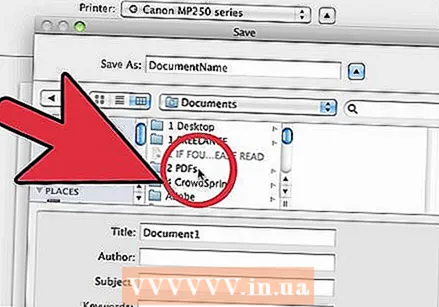 Select the folder where you want to save the document. Select the folder by clicking the arrows below the file name to access a number of options.
Select the folder where you want to save the document. Select the folder by clicking the arrows below the file name to access a number of options. 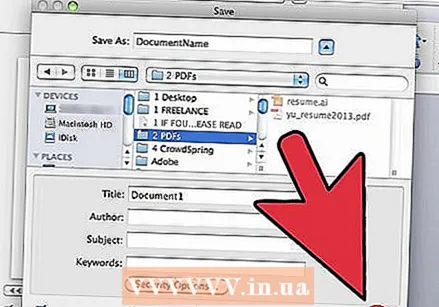 Select "Save". This will save the document as a PDF.
Select "Save". This will save the document as a PDF.
Method 2 of 4: Creating a PDF in Word on a PC
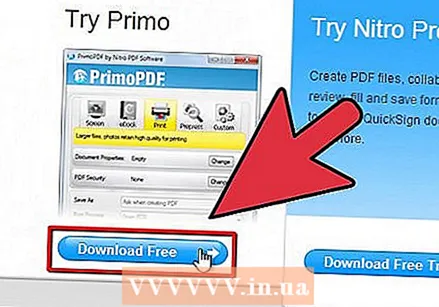 Download PDF software. There are several free PDF programs, such as PDFCreator, PDF factory Pro and PrimoPDF. You can find and download these programs online.
Download PDF software. There are several free PDF programs, such as PDFCreator, PDF factory Pro and PrimoPDF. You can find and download these programs online. - It is also conceivable that you already have such software on your PC, such as Adobe Acrobat (for creating PDFs) and Adobe Reader (for reading PDFs). Search your computer for PDF software before downloading anything.
 Open Microsoft Word.
Open Microsoft Word.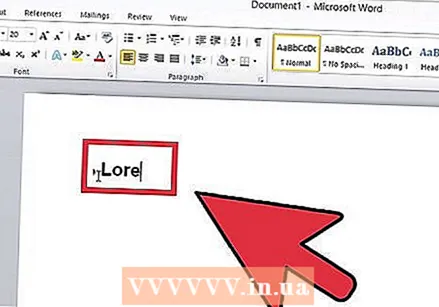 Create the document. Create or choose a Word document that you want to convert to a PDF.
Create the document. Create or choose a Word document that you want to convert to a PDF. 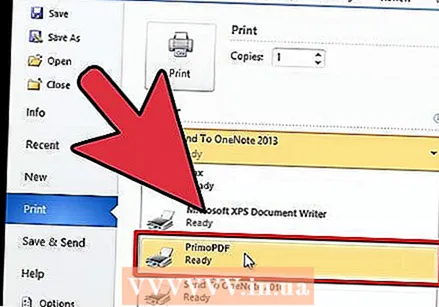 Click on "File" from the main menu.
Click on "File" from the main menu.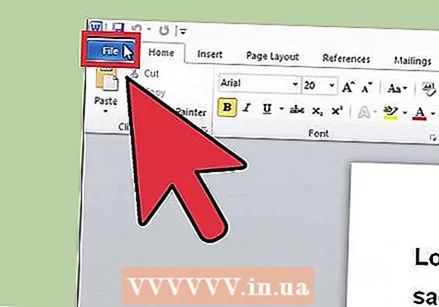 Click on "Print".
Click on "Print".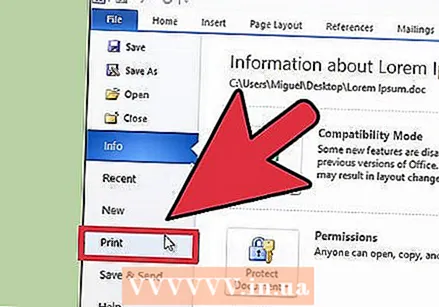 Choose a PDF printer. Set your preferences for the PDF you want to create.
Choose a PDF printer. Set your preferences for the PDF you want to create. 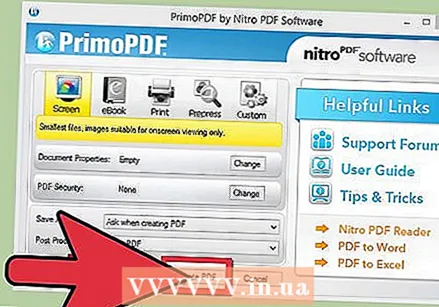 Click "Print". This does not actually print the document, but converts it to a PDF.
Click "Print". This does not actually print the document, but converts it to a PDF.
Method 3 of 4: Using an online converter on a PC or Mac
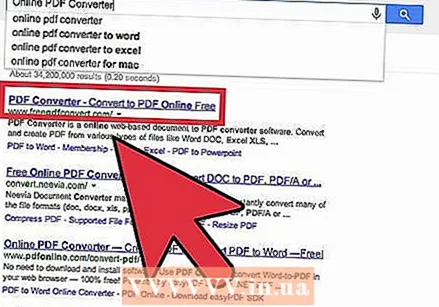 Find a reliable converter. Search the internet for a PDF converter, which is free and effective. A reliable one is printinpdf.com
Find a reliable converter. Search the internet for a PDF converter, which is free and effective. A reliable one is printinpdf.com 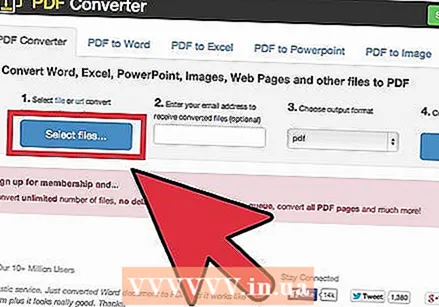 Click on "Choose File" or "Browse". Each converter offers the ability to browse your files.
Click on "Choose File" or "Browse". Each converter offers the ability to browse your files. 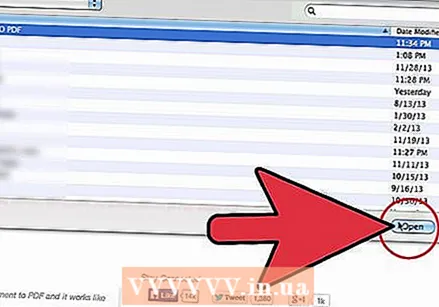 Select the files you want to convert. Most online converters do not allow converting more than 3 files at the same time.
Select the files you want to convert. Most online converters do not allow converting more than 3 files at the same time.  Click "Convert to PDF". Wait for the file to be converted to a PDF. This can take a few minutes, especially if you have selected multiple files. Once the procedure has been completed, you will receive a notification that you can download the PDFs.
Click "Convert to PDF". Wait for the file to be converted to a PDF. This can take a few minutes, especially if you have selected multiple files. Once the procedure has been completed, you will receive a notification that you can download the PDFs. 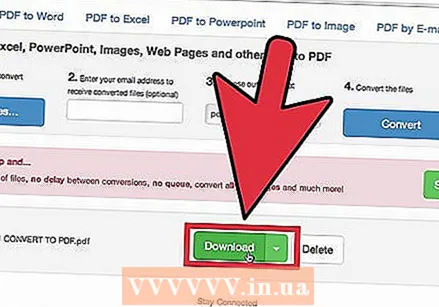 Download your PDF files. Click on the files and wait for them to download.
Download your PDF files. Click on the files and wait for them to download. 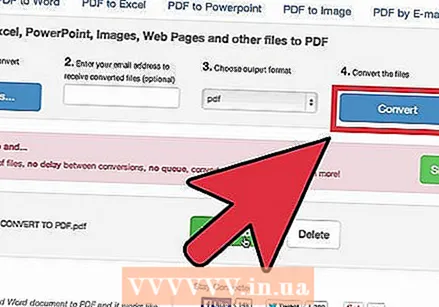 Save them on your computer. Now you have finished creating the PDF files.
Save them on your computer. Now you have finished creating the PDF files.
Method 4 of 4: With a Google Chrome browser
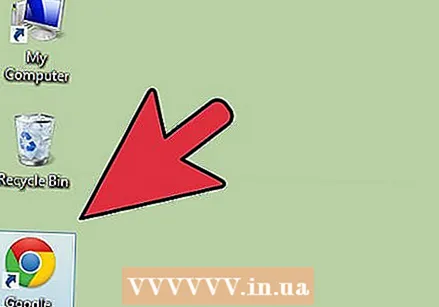 Download the Google Chrome browser.
Download the Google Chrome browser.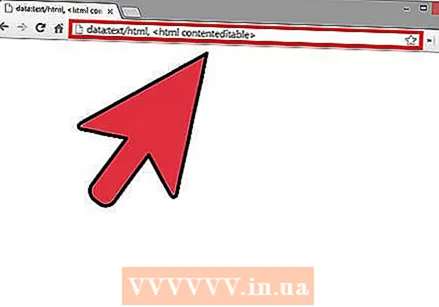 Type "data: text / html, html contenteditable>" without question marks in the URL bar.
Type "data: text / html, html contenteditable>" without question marks in the URL bar.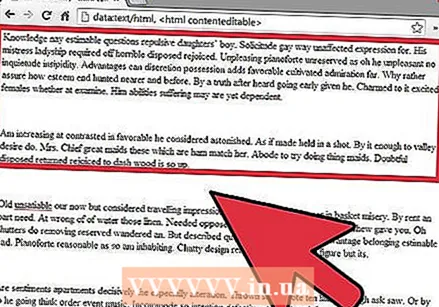 Type and paste images.
Type and paste images.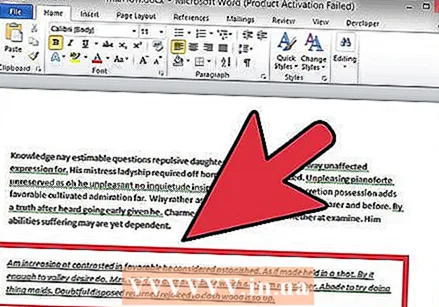 Format the text with the following commands:
Format the text with the following commands:- Ctrl + U = underline
- Ctrl + I = italics
- Ctrl + B = bold
- Ctrl + C = copy
- Ctrl + V = paste
- Ctrl + X = cut
- Ctrl + Z = Undo
- Ctrl + Y = again
- Ctrl + A = select all
- Ctrl + Shift + Z = paste as regular text
- Ctrl + F = search
- Ctrl + P = print
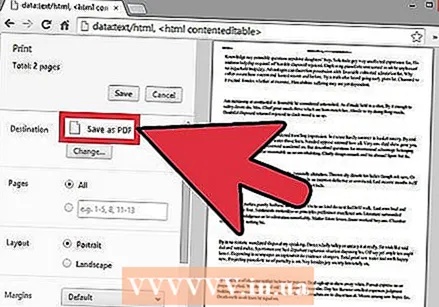 Save. Print it with "Save as PDF".
Save. Print it with "Save as PDF".
Tips
- Always save the file as text, even if you saved it as a PDF. Otherwise, it will be difficult to edit.
- The links in the text will not work in the PDF, so make sure to include them as a full URL (http://something.com) in the text, instead of as a text link (hyperlink).