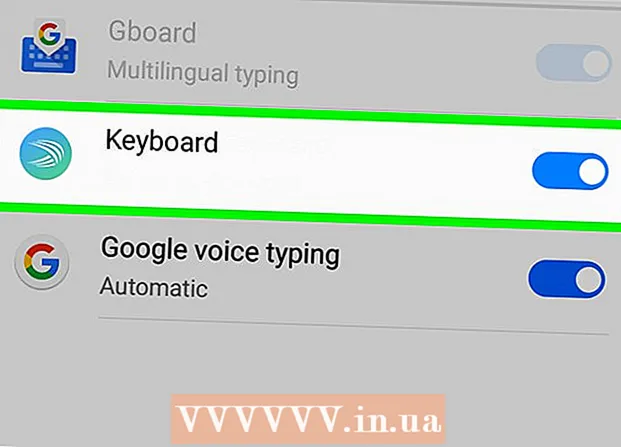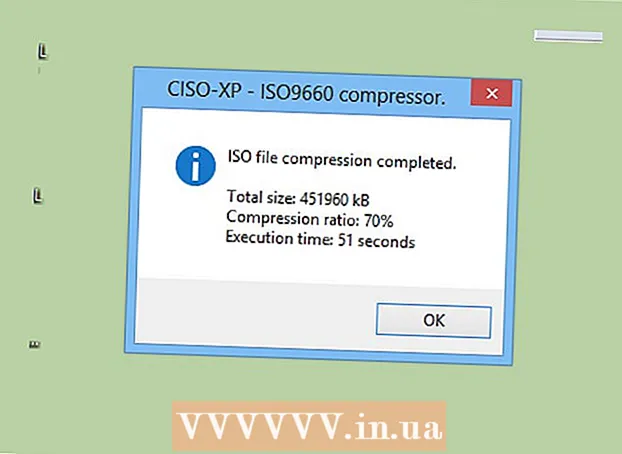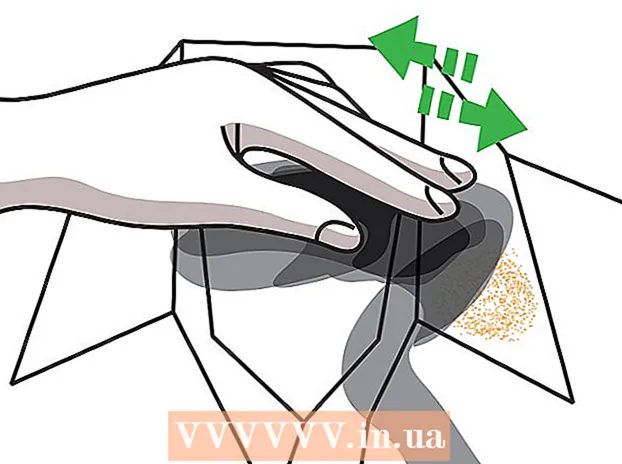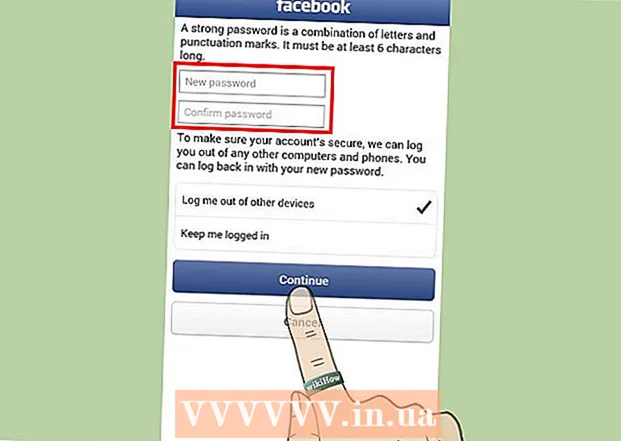Author:
Eugene Taylor
Date Of Creation:
8 August 2021
Update Date:
22 June 2024

Content
- To step
- Method 1 of 5: YouTube and other steaming video websites
- Method 2 of 5: SoundCloud
- Method 3 of 5: Spotify
- Method 4 of 5: Pandora
- Method 5 of 5: Background MP3s from websites
- Warnings
There is a lot of music on the internet, but websites make it as difficult as possible to download, for copyright reasons. Fortunately, there are options to download music tracks from just about any popular music streaming source, such as YouTube, Spotify, and Pandora. If you visit a website and you hear a certain song playing in the background, you can usually find a link to the source code of the website.
To step
Method 1 of 5: YouTube and other steaming video websites
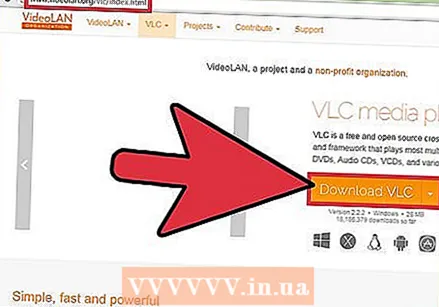 Download and install VLC Player. VLC Player is easiest way to rip audio from YouTube video to MP3 format, without extensions or ad-ridden websites. This is a free, open-source video player that can also record and convert network streaming such as YouTube. You can also download VLC Player from videolan.org and this method is suitable for Windows, Mac and Linux. Once you have downloaded the audio to your computer, you can transfer it to your music player or smartphone like any other MP3 file.
Download and install VLC Player. VLC Player is easiest way to rip audio from YouTube video to MP3 format, without extensions or ad-ridden websites. This is a free, open-source video player that can also record and convert network streaming such as YouTube. You can also download VLC Player from videolan.org and this method is suitable for Windows, Mac and Linux. Once you have downloaded the audio to your computer, you can transfer it to your music player or smartphone like any other MP3 file. - There are sites you can use to convert YouTube videos to MP3 without all of these steps, although they may not always work properly. One of the most popular sites is anything2mp3.com.
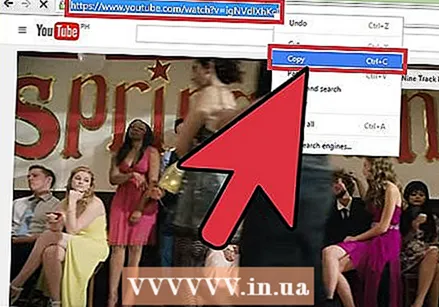 Copy the URL of the video you want to save the music from. You can convert the sound of a YouTube video to an MP3 audio file using this method. Make sure to copy the entire URL.
Copy the URL of the video you want to save the music from. You can convert the sound of a YouTube video to an MP3 audio file using this method. Make sure to copy the entire URL.  Open VLC and select "Open Network Stream" from the file menu. This will open a new window.
Open VLC and select "Open Network Stream" from the file menu. This will open a new window. 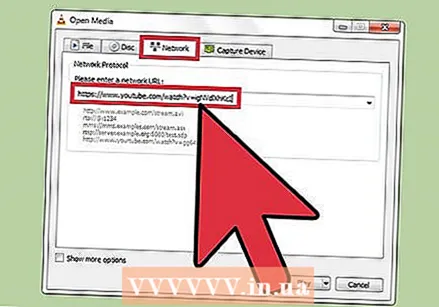 Paste the YouTube URL in the "Network Protocol" field. Then right-click on this field and select "Paste".
Paste the YouTube URL in the "Network Protocol" field. Then right-click on this field and select "Paste". 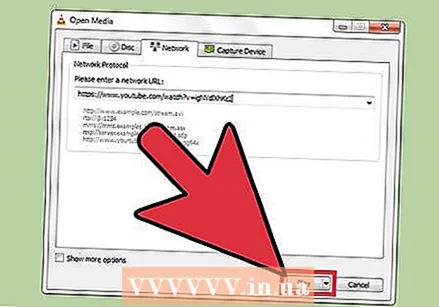 Click on 'Play off '. The YouTube video will start playing in VLC. You can pause it now if you want, but don't click Stop just yet or you will have to reopen the YouTube video.
Click on 'Play off '. The YouTube video will start playing in VLC. You can pause it now if you want, but don't click Stop just yet or you will have to reopen the YouTube video. 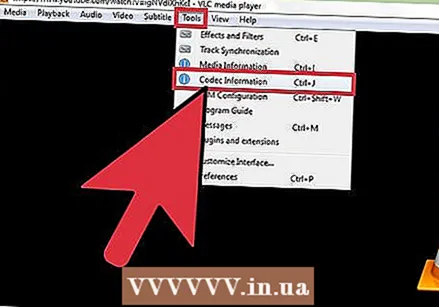 Click on the Tools menu and select "Codec information ". This will open another window.
Click on the Tools menu and select "Codec information ". This will open another window. 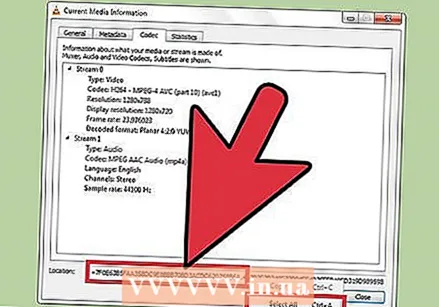 Right-click on the "Location" field and click "Select all'. This selects the large piece of text in the field.
Right-click on the "Location" field and click "Select all'. This selects the large piece of text in the field. 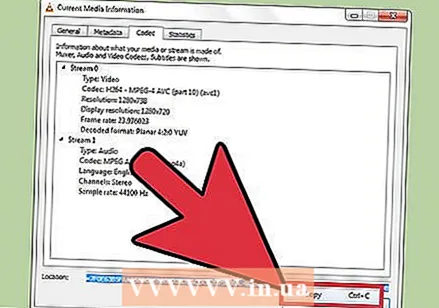 Right-click on the selected text and click "To copy'. This will copy the raw video stream address from the YouTube video. You can now close this window.
Right-click on the selected text and click "To copy'. This will copy the raw video stream address from the YouTube video. You can now close this window. 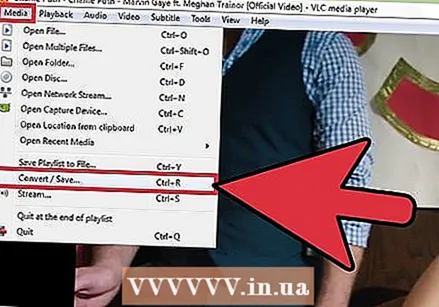 Click the File menu and select "Convert / Save ". This will open a new window, similar to the earlier Open Network Stream window.
Click the File menu and select "Convert / Save ". This will open a new window, similar to the earlier Open Network Stream window.  Click on the "Network" tab and paste the copied text into the "Network Protocol" field. With it, you can convert that video to an MP3 file.
Click on the "Network" tab and paste the copied text into the "Network Protocol" field. With it, you can convert that video to an MP3 file. 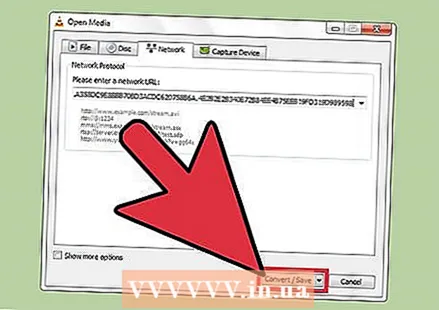 Click "Convert / Save" and select "Audio - MP3" from the "Profile" menu. This tells VLC to convert the file into an MP3 audio file.
Click "Convert / Save" and select "Audio - MP3" from the "Profile" menu. This tells VLC to convert the file into an MP3 audio file. 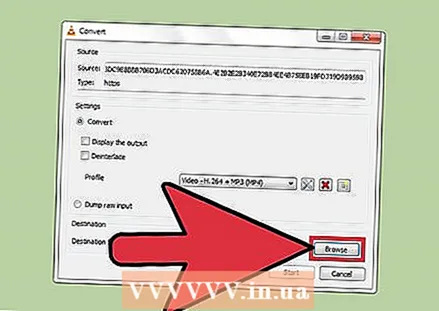 Click on "Browse" to name the file and save it in a specific location. You can name the file anything you want. Just make sure you choose a location that is easy to find.
Click on "Browse" to name the file and save it in a specific location. You can name the file anything you want. Just make sure you choose a location that is easy to find. 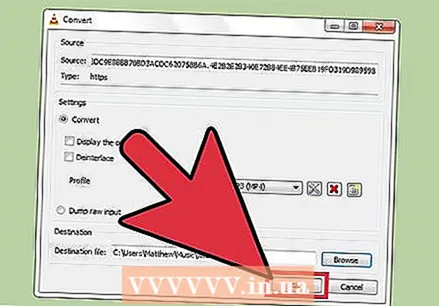 Click "Start" to save the new MP3 file. VLC will convert the video stream into an MP3 file. This may take a while. Once the conversion is complete, you can play the MP3 file like any other music file.
Click "Start" to save the new MP3 file. VLC will convert the video stream into an MP3 file. This may take a while. Once the conversion is complete, you can play the MP3 file like any other music file.
Method 2 of 5: SoundCloud
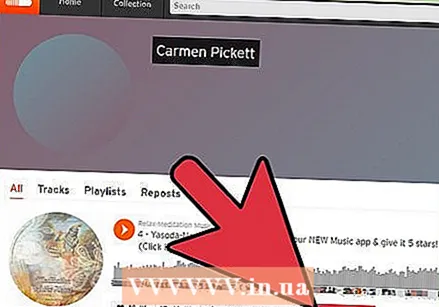 First, check that the Download links are legitimate. SoundCloud allows artists to issue a limited number of free downloads for tracks. By downloading music in this way you support the music of the artist. If downloads are still available for a song, you will see a "Download" button next to the "Share" button, below the track.
First, check that the Download links are legitimate. SoundCloud allows artists to issue a limited number of free downloads for tracks. By downloading music in this way you support the music of the artist. If downloads are still available for a song, you will see a "Download" button next to the "Share" button, below the track. 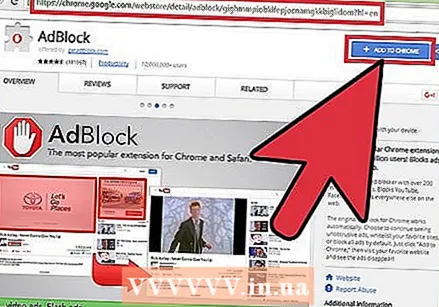 Install an extension for the ad blocker (optional). Most of the websites that allow you to rip audio from SoundCloud have loads of ads, many of which are designed to trick you. You will enjoy the download experience a lot more if you have an ad blocker installed in your web browser. Read more instructions on wikiHow on how to install an adblocker extension.
Install an extension for the ad blocker (optional). Most of the websites that allow you to rip audio from SoundCloud have loads of ads, many of which are designed to trick you. You will enjoy the download experience a lot more if you have an ad blocker installed in your web browser. Read more instructions on wikiHow on how to install an adblocker extension. - You can't block ads in Microsoft Edge because that browser doesn't support extensions.
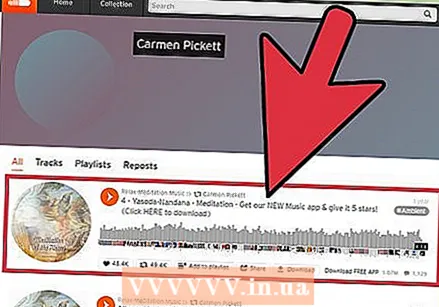 Open the webpage with music track from SoundCloud. You need to be on the SoundCloud page that contains only the song you want. You cannot use this method if you are on the webpage of an artist who has multiple tracks. Click on the song's name to open that song's page.
Open the webpage with music track from SoundCloud. You need to be on the SoundCloud page that contains only the song you want. You cannot use this method if you are on the webpage of an artist who has multiple tracks. Click on the song's name to open that song's page. - While you can perform these steps using an Android web browser, it is not possible to do this with an iOS device. If you want to load the song on your iPhone, you need to download it on your computer first and then sync it using iTunes.
 Open a new tab in your browser. You are going to use a download website to rip the SoundCloud audio and convert it into MP3 format. This is the fastest way to rip SoundCloud audio.
Open a new tab in your browser. You are going to use a download website to rip the SoundCloud audio and convert it into MP3 format. This is the fastest way to rip SoundCloud audio. 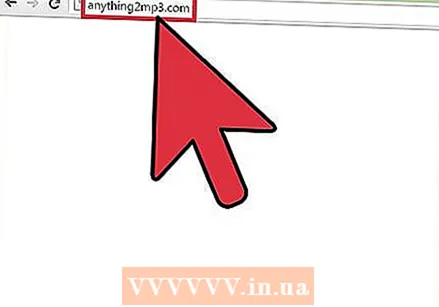 Go to a SoundCloud download site. There are several sites that allow you to download SoundCloud audio as MP3. Popular sites include:
Go to a SoundCloud download site. There are several sites that allow you to download SoundCloud audio as MP3. Popular sites include: - anything2mp3.com
- scdownloader.net
- soundflush.com
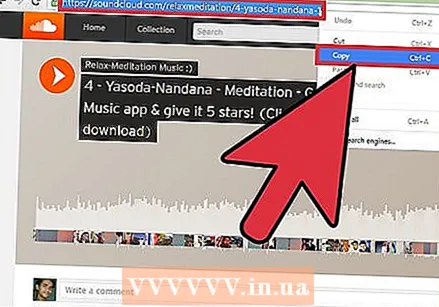 Copy the URL for the song's web page on SoundCloud. Make sure to copy the full URL and copy the URL for the specific page of the song. Select the entire URL, right-click it and select "Copy".
Copy the URL for the song's web page on SoundCloud. Make sure to copy the full URL and copy the URL for the specific page of the song. Select the entire URL, right-click it and select "Copy". 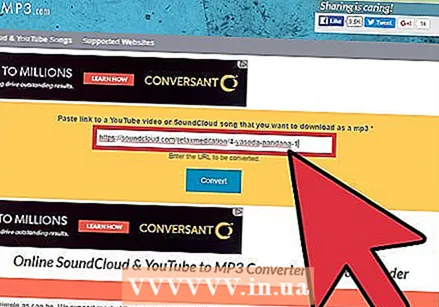 Paste the URL into the field on the download site. The SoundCloud download sites listed above all have a text field in the middle where you can paste the URL. Right-click in the field and then click "Paste".
Paste the URL into the field on the download site. The SoundCloud download sites listed above all have a text field in the middle where you can paste the URL. Right-click in the field and then click "Paste". 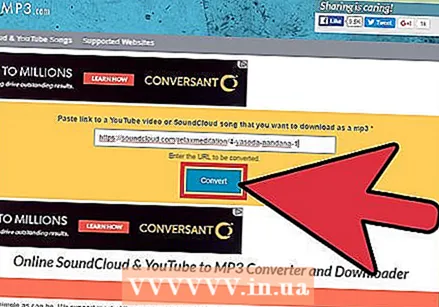 Click on the "Download" or "Convert" button. This button is to the right of or below the URL field. Be careful if you don't use an ad blocker as ads often disguise themselves as Download buttons.
Click on the "Download" or "Convert" button. This button is to the right of or below the URL field. Be careful if you don't use an ad blocker as ads often disguise themselves as Download buttons. 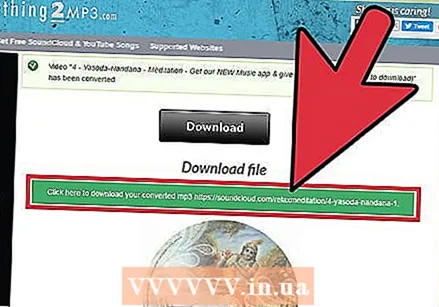 Download the file. The download process differs slightly depending on the site you are using. The file may automatically start downloading after a few moments, or you may need to click the new download button that appears. If the download button doesn't work, right-click and select "Save link as".
Download the file. The download process differs slightly depending on the site you are using. The file may automatically start downloading after a few moments, or you may need to click the new download button that appears. If the download button doesn't work, right-click and select "Save link as".
Method 3 of 5: Spotify
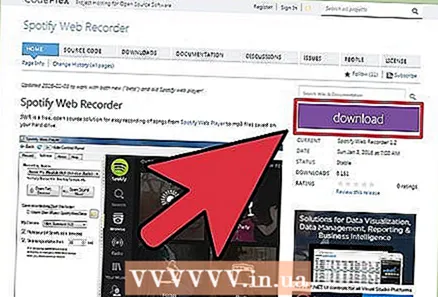 Download Spotify Web Recorder for Windows. This is a free, open-source program for downloading tracks that you play in Spotify. You can use this with both the free and premium Spotify account. Spotify Web Recorder can be downloaded from spotifywebrecorder.codeplex.com/.
Download Spotify Web Recorder for Windows. This is a free, open-source program for downloading tracks that you play in Spotify. You can use this with both the free and premium Spotify account. Spotify Web Recorder can be downloaded from spotifywebrecorder.codeplex.com/. 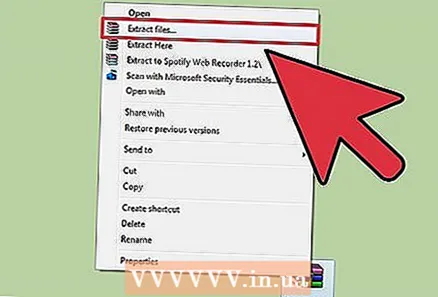 Extract the downloaded ZIP file. Double click on the ZIP file and extract the contents to an easily accessible folder. You do not need to install the program, and can run it directly from the folder.
Extract the downloaded ZIP file. Double click on the ZIP file and extract the contents to an easily accessible folder. You do not need to install the program, and can run it directly from the folder. 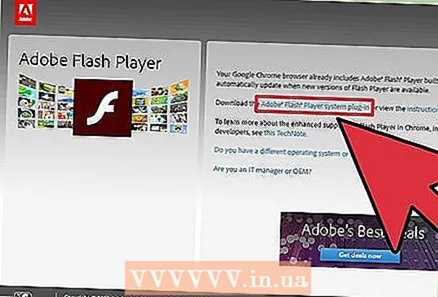 Download and install Flash Player. You need the standalone Flash Player software to load the Spotify Web Player into Recorder. Go to get.adobe.com/flashplayer/ and download the version for Firefox.
Download and install Flash Player. You need the standalone Flash Player software to load the Spotify Web Player into Recorder. Go to get.adobe.com/flashplayer/ and download the version for Firefox. - Make sure to uncheck McAfee before proceeding with the download to avoid changing your browser home page and adding an unnecessary toolbar.
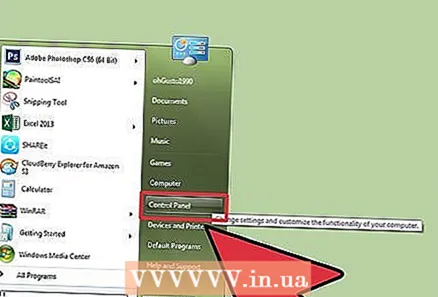 Open the Control Panel. For the recorder to work, you need to set the stereo mix as the recording option, as it is usually turned off by default in Windows. You can do this from the Control Panel.
Open the Control Panel. For the recorder to work, you need to set the stereo mix as the recording option, as it is usually turned off by default in Windows. You can do this from the Control Panel. - Windows 10 and 8 - Right-click the Windows button and select Control Panel.
- Windows 7 and earlier - Open the Start menu and select Control Panel.
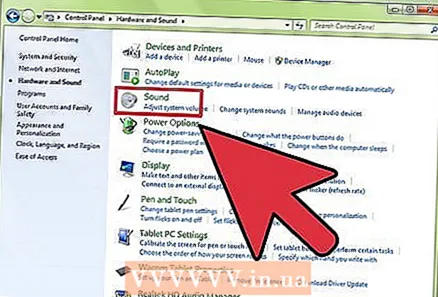 Click on "Hardware and Sound" and then "Sound'. This will open a new window with your playback devices.
Click on "Hardware and Sound" and then "Sound'. This will open a new window with your playback devices. 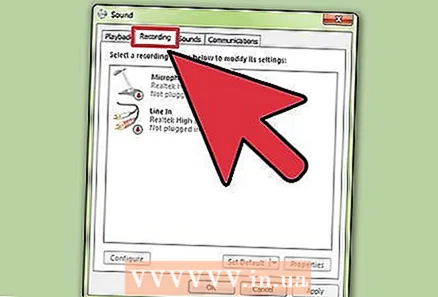 Click on the "Record" tab. All your recording devices are listed here.
Click on the "Record" tab. All your recording devices are listed here. 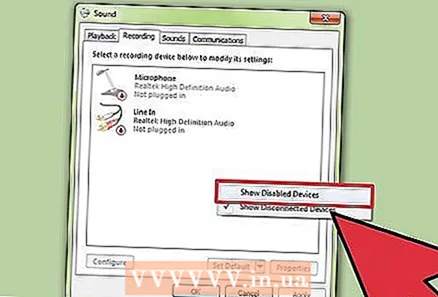 Right-click on an empty spot in the list and select "Show disabled devices ". You should see "Stereo Mix" appear.
Right-click on an empty spot in the list and select "Show disabled devices ". You should see "Stereo Mix" appear. 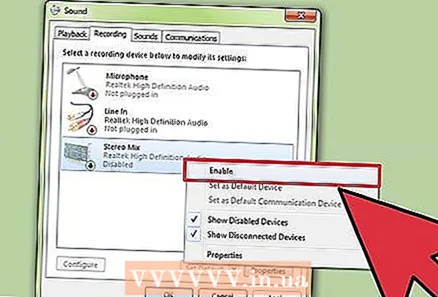 Right-click on "Stereo Mix" and select "Switch'. Now the Spotify Web Recorder can record directly from your sound card.
Right-click on "Stereo Mix" and select "Switch'. Now the Spotify Web Recorder can record directly from your sound card.  Open the Spotify Web Recorder. Now that your recording devices are properly configured and Flash installed, you can start Web Recorder. You will see the Spotify Web Player loading in the main window.
Open the Spotify Web Recorder. Now that your recording devices are properly configured and Flash installed, you can start Web Recorder. You will see the Spotify Web Player loading in the main window. - If the main window remains blank, click the Refresh button at the top of the program.
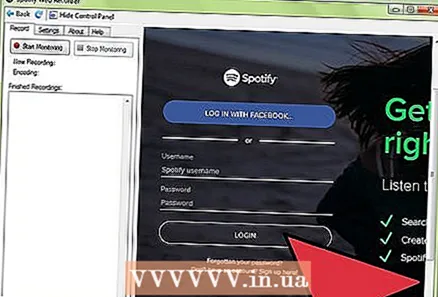 Log in with your Spotify account. You can log in with a free or premium account. Once you are logged in, the web player interface will load in the Spotify Web Recorder window.
Log in with your Spotify account. You can log in with a free or premium account. Once you are logged in, the web player interface will load in the Spotify Web Recorder window. 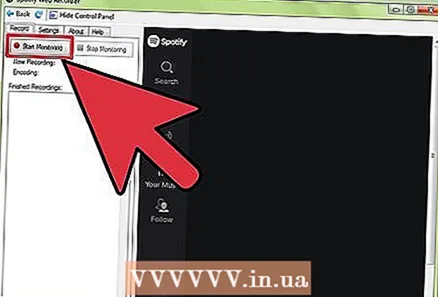 Click on the "Start Monitoring" button. This instructs your recorder to start listening to music.
Click on the "Start Monitoring" button. This instructs your recorder to start listening to music.  Play the music you want to record in the Spotify Web Player. The recorder will automatically detect the track and start recording. You have to play the whole song to be able to record it all. The recorder program will automatically detect the beginning and end of a track, and label it with the name of the artist and title.
Play the music you want to record in the Spotify Web Player. The recorder will automatically detect the track and start recording. You have to play the whole song to be able to record it all. The recorder program will automatically detect the beginning and end of a track, and label it with the name of the artist and title. - The web recorder will record all sounds from your computer, so don't use programs that also make sounds while you are recording.
- If nothing is recorded, check the "Settings" tab and make sure "Stereo Mix" is selected as the recording device.
 Find your music recordings. By default, the saved songs will be saved in the Music folder. You can change the location in the "Settings" tab of Spotify Web Recorder.
Find your music recordings. By default, the saved songs will be saved in the Music folder. You can change the location in the "Settings" tab of Spotify Web Recorder. 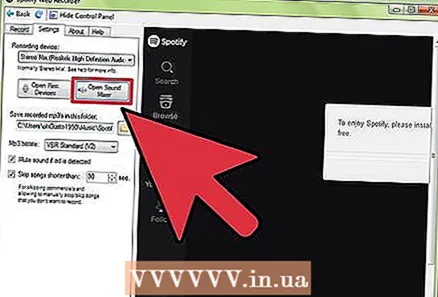 Adjust the volume. Perhaps the music is very quiet. There are several volumes you can adjust when you start recording music. Play around with the following levels to find the right volume for your recordings:
Adjust the volume. Perhaps the music is very quiet. There are several volumes you can adjust when you start recording music. Play around with the following levels to find the right volume for your recordings: - Sound Mixer → Master volume and Volume for applications
- Recording devices → Stereo Mix → Features → Recording levels
- Spotify Web Player volume
Method 4 of 5: Pandora
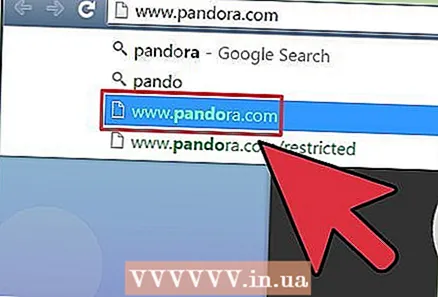 Open the Pandora website in Chrome. The fastest way to download Pandora tracks is to use Chrome and built-in tools. This is possible with a premium account or without logging in.
Open the Pandora website in Chrome. The fastest way to download Pandora tracks is to use Chrome and built-in tools. This is possible with a premium account or without logging in. 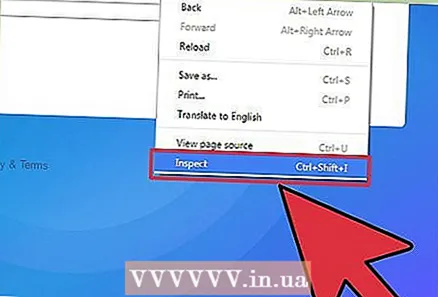 Right-click on the blue background and select "Inspect '. The Developer Tools sidebar will open.
Right-click on the blue background and select "Inspect '. The Developer Tools sidebar will open. 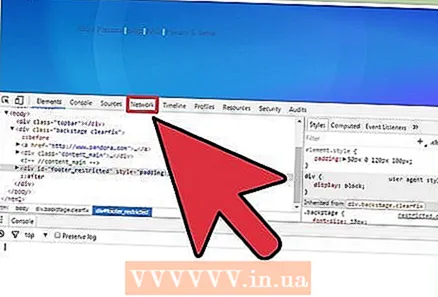 Click on the "Network" tab. This is a representation of the network activity for the website.
Click on the "Network" tab. This is a representation of the network activity for the website. 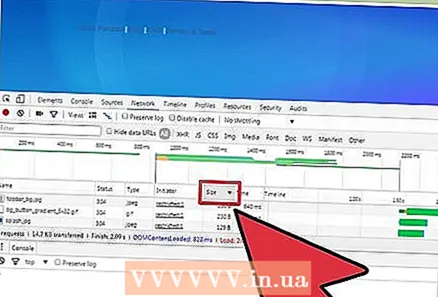 Click twice on the "Size" column. This sorts the results by size, starting with the largest files.
Click twice on the "Size" column. This sorts the results by size, starting with the largest files. 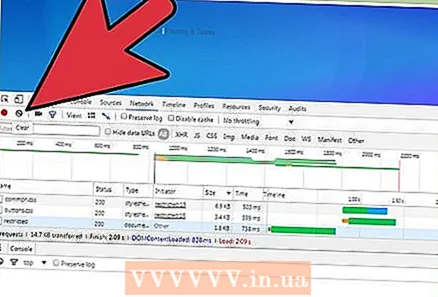 Click the Clear button at the top of the sidebar. This will erase all network content, so you can start fresh.
Click the Clear button at the top of the sidebar. This will erase all network content, so you can start fresh.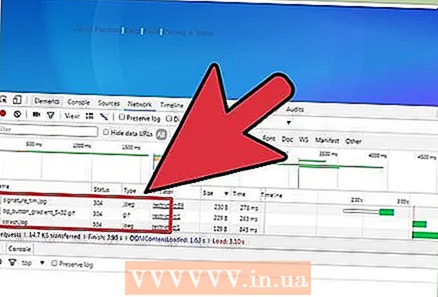 Play a song in Pandora. You should see the entries coming in in the Network tab.
Play a song in Pandora. You should see the entries coming in in the Network tab. 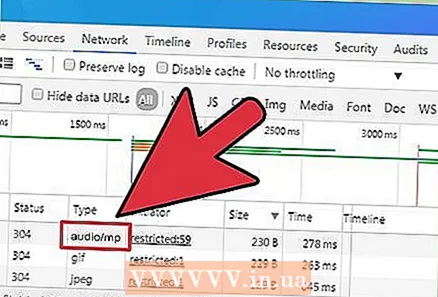 Look for the entry "audio / mp4". This is the music file of the Pandora song you are listening to right now.
Look for the entry "audio / mp4". This is the music file of the Pandora song you are listening to right now. 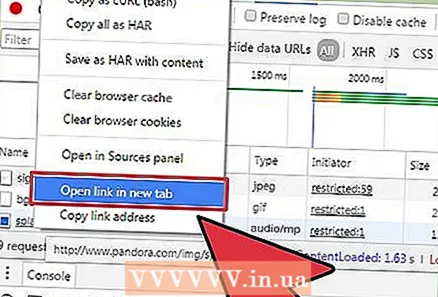 Right-click on "Name" for the audio listing and select "Open link in new tab ". A new tab in Chrome will open with a black background and the audio file playing in the built-in audio player.
Right-click on "Name" for the audio listing and select "Open link in new tab ". A new tab in Chrome will open with a black background and the audio file playing in the built-in audio player. 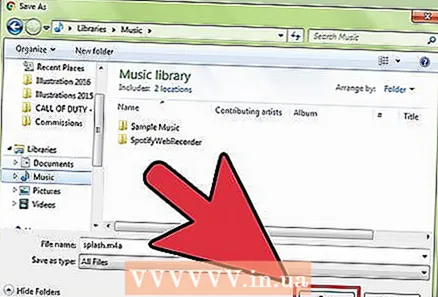 Right-click on the new tab and select "Save as'. You can now name the file and choose a save location.
Right-click on the new tab and select "Save as'. You can now name the file and choose a save location. 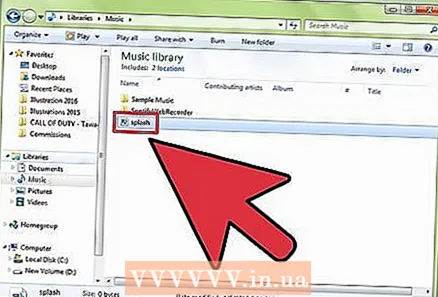 Play your saved audio files. The files are saved in M4A format, which you can play in iTunes or VLC Player, or convert to MP3. Read more on wikiHow about converting MP4 files to MP3.
Play your saved audio files. The files are saved in M4A format, which you can play in iTunes or VLC Player, or convert to MP3. Read more on wikiHow about converting MP4 files to MP3.
Method 5 of 5: Background MP3s from websites
- Open the website that is playing the song you want to download. If you are on a website that plays a song in the background, chances are you can download the music file. This only works on sites where the file is not encrypted or built into another player.
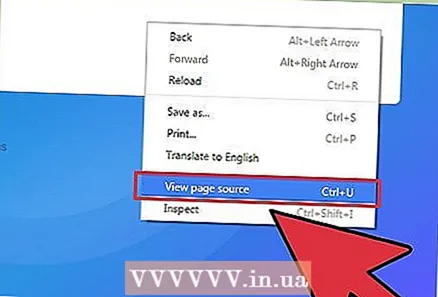 Right-click in the background of the website and select "View source ". This will open a new tab with the source code of the website. Make sure you don't right-click on an image or text, or you won't see the correct menu. You can also press the keyboard shortcut Ctrl+YOU to press.
Right-click in the background of the website and select "View source ". This will open a new tab with the source code of the website. Make sure you don't right-click on an image or text, or you won't see the correct menu. You can also press the keyboard shortcut Ctrl+YOU to press.  Press .Ctrl+F.to open the search window. This allows you to search for text in the source code.
Press .Ctrl+F.to open the search window. This allows you to search for text in the source code. 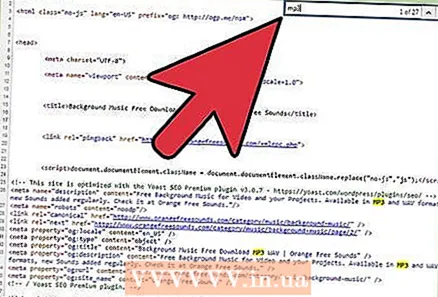 Type "mp3" in the search box. This searches the source code for "mp3," the common extension for music files.
Type "mp3" in the search box. This searches the source code for "mp3," the common extension for music files. 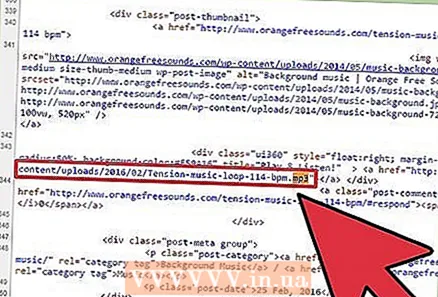 Scroll through the results until you find a number with an address. Scroll through the highlighted results until you see an MP3 file with a complete web address, including http: // or ftp: // at the beginning and .mp3 at the end. The address can be quite long.
Scroll through the results until you find a number with an address. Scroll through the highlighted results until you see an MP3 file with a complete web address, including http: // or ftp: // at the beginning and .mp3 at the end. The address can be quite long. - If you don't get results for samp.mp3, you can look for other common music format, such as .m4a or .ogg. If you still don't see any results, the song may be hidden behind a built-in music player, or it may be encrypted.
 Copy the entire address for the number. Make sure you have selected the entire address, right-click on your selection and then choose "Copy".
Copy the entire address for the number. Make sure you have selected the entire address, right-click on your selection and then choose "Copy". 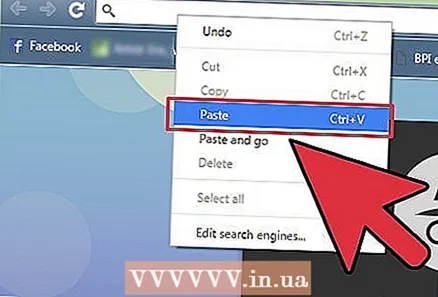 Paste the copied address into your browser and open it. The MP3 file should now start playing in your browser, in the built-in media player in the center of the window. Nothing else will be loaded except the music track.
Paste the copied address into your browser and open it. The MP3 file should now start playing in your browser, in the built-in media player in the center of the window. Nothing else will be loaded except the music track. 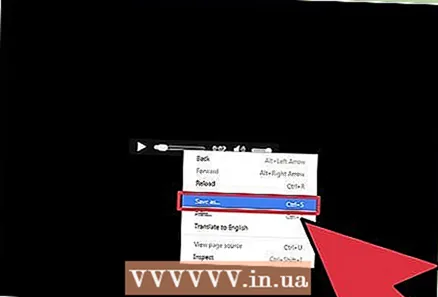 Right-click on the media player and select "Save as'. You can use it to save the MP3 file on your computer.
Right-click on the media player and select "Save as'. You can use it to save the MP3 file on your computer. 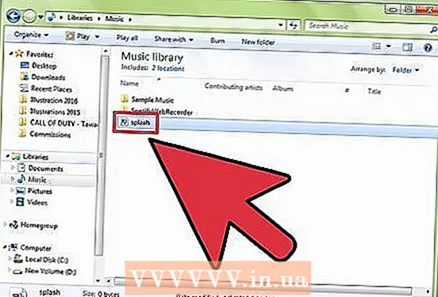 Play the downloaded MP3. Once the MP3 download is complete, you can play it or transfer it to your MP3 player or smartphone.
Play the downloaded MP3. Once the MP3 download is complete, you can play it or transfer it to your MP3 player or smartphone.
Warnings
- Downloading music you don't own may be illegal in the country you are in.