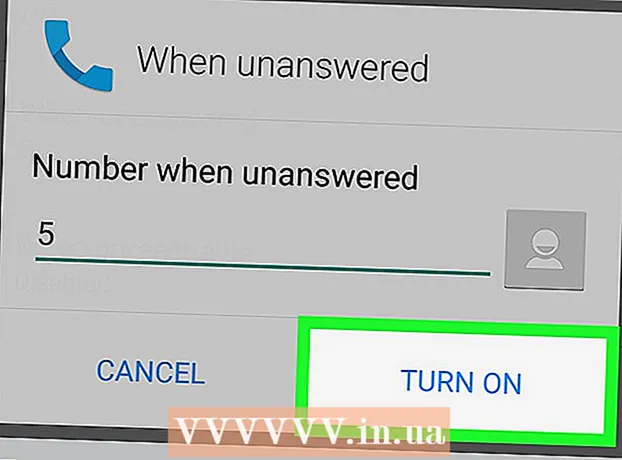Author:
Lewis Jackson
Date Of Creation:
6 May 2021
Update Date:
1 July 2024

Content
This wikiHow teaches you how to post multiple photos on Instagram on your iPhone or iPad at once.
Steps
Method 1 of 2: Use the Multiple Photo feature on Instagram
Open Instagram. If you are already logged in, your Instagram home page will appear.
- If you're not logged into Instagram, enter your username (or phone number) and password, and tap Login (Log in).

Click on the mark + in the bottom middle of the screen.
Click Thư viện (Library). This option is in the lower left corner of the screen.
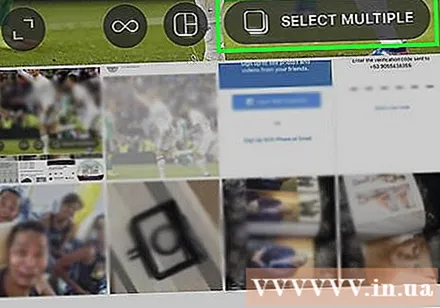
Click the icon "Select Multiple" (select multiple images). The inner gray circle option has two overlapping squares in the middle, close to the right of the screen.- If you don't see this option, you need to update the app.
Click on each photo you want to post. You can select up to ten images.

Click next (Next) in the upper right corner of the screen.
Click on the filter you want to add. If you do not select a filter, the image will not be changed. The filters are at the bottom of the screen.
- When you select a filter, all pictures in this group will be applied that filter as well.
Click next in the upper right corner of the screen.
Click Share (Share). This option is in the upper right corner of the screen. All photos you choose will be shared on Instagram at once. You can swipe the displayed image left or right to scroll across the group of photos. advertisement
Method 2 of 2: Use the Layout feature of Instagram
Open Instagram. If you are already logged in, your Instagram home page will appear.
- If you're not logged into Instagram, enter your username (or phone number) and password, and tap Login.
Click on the mark + in the bottom middle of the screen.
Click Thư viện. This option is in the lower left corner of the screen.
Click on the "Layout" icon. This is the middle option in the group of three icons in the middle right of the screen. The layout will appear.
- If you don't have Layout feature, click Get Layout (Load Layout) is at the bottom of the screen when prompted. You will be taken to the Layout page on the App Store to download the app.
Click on each photo you want to post. You can select up to nine images on the Layout.
- If this is your first time using Layout, press OK when prompted to allow Layout to access the phone's camera roll.
Click on the type of layout. These options will be at the top of the page.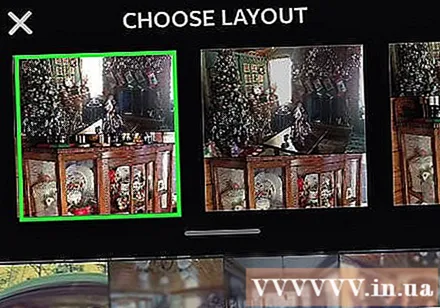
- Layout types include the option to display images side by side, image on top of another, and many more.
Click and drag each photo to move them. This will select which part of the image is displayed in the Layout pane.
Click and drag the green divider. This is to change the size of one image while compressing the remaining images proportionally.
- Depending on the number of images, you will have one or more dividers.
Edit photo. You will have different options at the bottom of the Layout screen:
- Replace - Replace the photo that is currently surrounded by a green border with another photo in your camera roll.
- Mirror - Invert the selected photo along the vertical axis.
- Flip - Invert the selected photo in the horizontal axis.
- Borders - Add or remove white borders between pictures.
Click next in the upper right corner of the screen. Your collage will appear on Instagram.
- When you click next, the collage is also saved to the phone's camera roll.
Choose filters for collages if you like. If you don't want to add a filter then skip this step. The filters are at the bottom of the screen.
Click next in the upper right corner of the screen.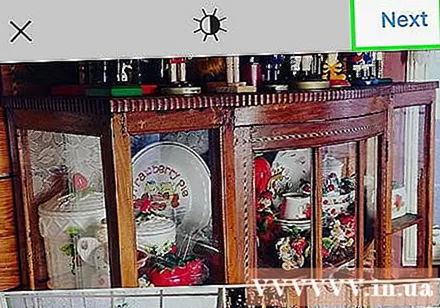
Click Share. This option is in the upper right corner of the screen. The collage will be shared on your Instagram page. advertisement
Advice
- The multi-photo posting feature is great for creating small albums for users to see by swiping between photos.