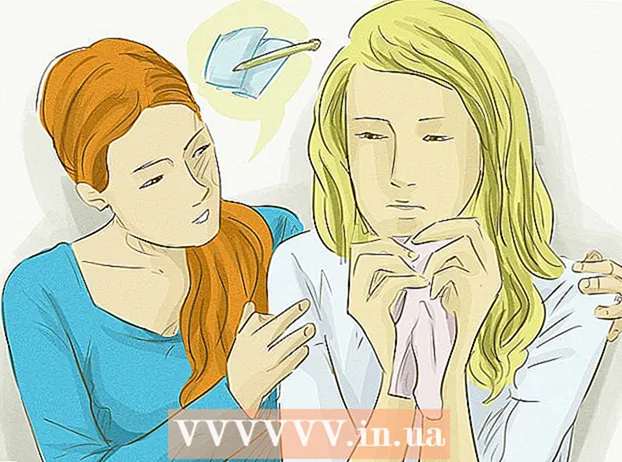Author:
Lewis Jackson
Date Of Creation:
5 May 2021
Update Date:
1 July 2024

Content
This wikiHow teaches you how to register a DLL, that is to create a path from file to the Windows registry. Registrying the DLL can fix startup errors for some programs, but most DLLs are already registered or don't support the registration process.Note: You cannot register pre-installed DLLs on a Windows computer because these files are very important to the system's operation and Windows updates will fix any outdated or incorrectly used DLL files. power.
Steps
Method 1 of 2: Register a DLL file
. Click the Windows logo in the lower left corner of the screen.

Command Prompt.- Click Run as administrator (Launch as administrator)
- Click Yes when the option appears.
. Click the Windows logo in the lower left corner of the screen.
Command Prompt.
- Click Run as administrator
- Click Yes when the option appears.

(or press ⊞ Win+E).- Click This PC on the left side of the window.
- Double-click the hard drive OS (C :) of the computer.
- Scroll down (if necessary) until you see the file named "regdll".
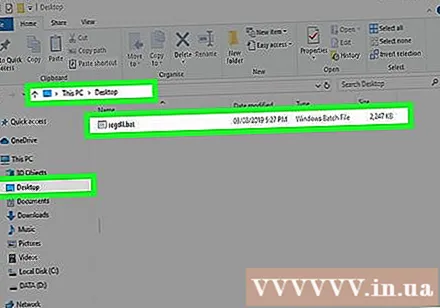
Copy this file to the desktop. To save your changes, you need to make a copy of the "regdll" file on your desktop:- Click the file to select it.
- Press Ctrl+C.
- Click on the desktop.
- Press Ctrl+V.
Open file list in Notepad. Click the file on your desktop to select it, then: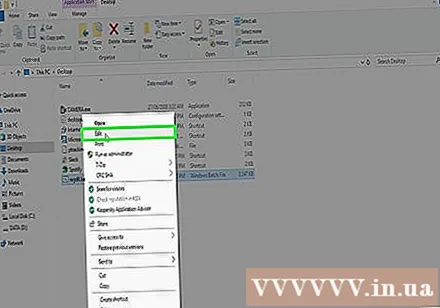
- Right click on the "regdll" file.
- Click the drop-down menu Edit (Edit)
Delete unnecessary DLL paths. Although not required, this step will significantly shorten the DLL file registration time. You can delete any line of text with the following path:
- C: Windows WinSXS These lines of text are somewhere in the bottom quarter or more of the document.
- C: Windows Temp - You will also find these lines near the entry of the "WinSXS" line earlier.
- C: Windows $ patchcache $ These lines are harder to find. You can search by pressing Ctrl+F, import $ patchcache $ click then click Find next (Find next).
Add the command "Regenez" on each line of text. You can do this using the "Find and Replace" feature of Notepad: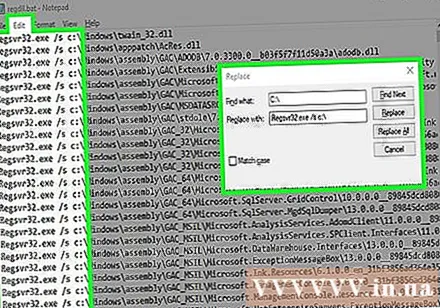
- Click Edit.
- Click Replace ... (Replace) in the drop-down menu.
- Import c: into the "Find what" text box.
- Import RegSvr32.exe / s c: into the "Replace with" text box.
- Click Replace All (Replace all)
- Exit the window.
Save your changes and exit Notepad. Please press Ctrl+S to save your changes and click on the sign X in the upper-right corner of the Notepad window to close. You are now ready to launch the "regdll.bat" file.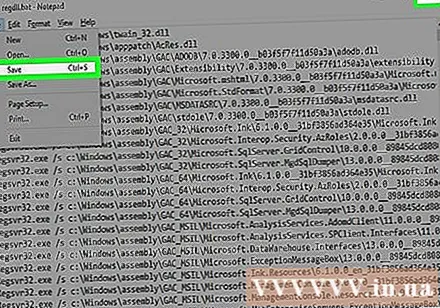
Launch the file. You right-click on the "regdll.bat" file, select Run as administrator and click Yes when the prompt to launch a file in the Command Prompt appears. Command Prompt will start to register all available DLLs; This can take quite a while, so make sure your computer is plugged in for the entire time.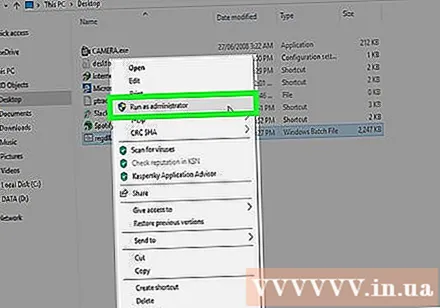
Exit Command Prompt. After the process is complete, you can close Command Prompt. So the computer DLLs are registered. advertisement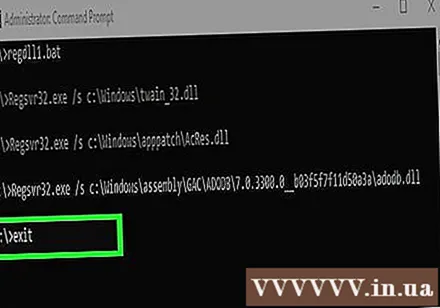
Advice
- The DLL unregistering operation is useful if you want to delete files because each registered DLL becomes a "read-only" file and so you won't be able to delete it without first unregistering. .
Warning
- DLL files are very important in the proper functioning of Windows. Although it is not easy to delete or modify the DLL, if you accidentally do it, it can harm your computer.