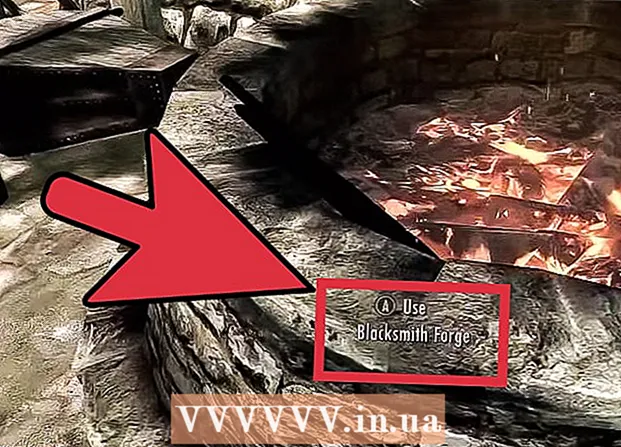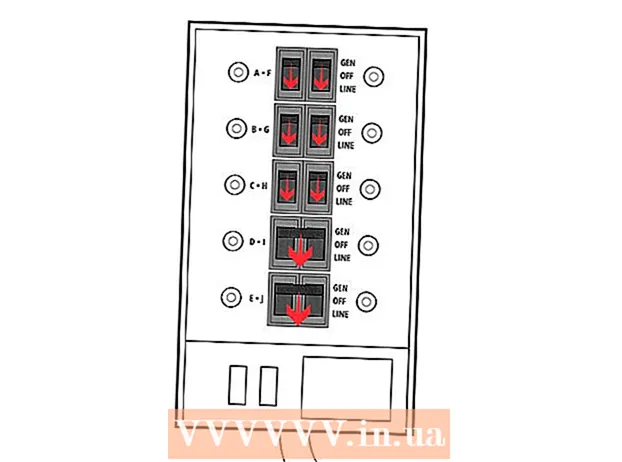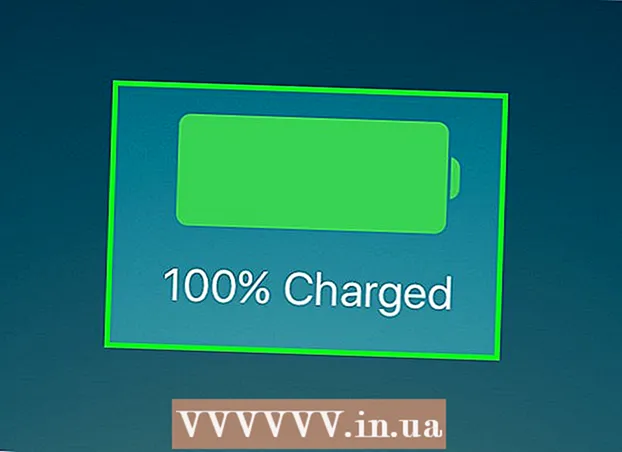Author:
Lewis Jackson
Date Of Creation:
14 May 2021
Update Date:
1 July 2024

Content
This article shows you how to share a folder with other computers on your network. This allows all computers on the network to access and change files in the shared folder. You can share and access folders on Windows and Mac operating systems; however, the computer that contains the shared folder and the computer that has access to the folder must share the same wireless (or wired) Internet network. If you just want to sync a folder on your computer with a local folder or flash drive, you can use the program FreeFileSync.
Steps
Method 1 of 3: Share a folder on Windows operating system
. Click the Windows logo in the lower left corner of the screen to open the menu.

. Click the folder icon in the lower left corner of the Start menu.
in the selection box near the top of the window to see a list of choices.
in the bottom-right corner of the screen (on Windows) or WIFI

in the top-right corner of the screen (on the Mac) and see the first network name.- This only works when your computers are on the same wired network (Ethernet).
. Click the Apple logo in the top left corner of the screen to open a list of choices.
, in the lower-right corner of the screen (on Windows) or WIFI

in the top-right corner of the screen (on the Mac) and see the first network name.- This only works when your computers are on the same wired network (Ethernet).
Access the shared folder from another computer. Once you've shared a folder, other computers can view what's inside the folder and add (or delete) files:
- Mac Open Finder, click your Mac's name in the bottom-left corner of the window, and open the folder.
- Windows Open File Explorer, click the name of another computer in the left column of the folder (you might need to drag the slider down first) and open the folder.
Method 3 of 3: Use FreeFileSync
Download FreeFileSync. Go to the FreeFileSync page at https://freefilesync.org/, click the button Download The green (Download) is near the bottom of the window, drag the slider down to the "Download FreeFileSync" heading, and click the link for your operating system.
- For example, you clicked Download FreeFileSync 10.0 Windows Setup if using Windows or Download FreeFileSync 10.0 macOS when using a Mac operating system.
Install FreeFileSync. Depending on whether you use a Windows or Mac computer, this process can be different:
- Windows - Double-click the downloaded EXE file, click Yes (Agree) when asked and click next (Continue) until installation begins.
- Mac - Double-click the downloaded ZIP folder to open and unzip, double-click the PKG file in the unzipped folder, and follow the on-screen instructions.
Attach the external memory to the computer (if necessary). If you want to sync files with a USB or external hard drive so that any changes made to the folder are automatically synced when you connect the memory, attach the external memory to one of the computer's USB ports.
- Skip this step if you want to sync the folder with another folder on your computer.
- On your Mac, you need a USB-C flash drive (Thunderbolt 3) or external memory, or a USB 3.0 to USB-C adapter.
Open FreeFileSync. Double-click the FreeFileSync application with two green arrows forming a circle and the screen will display a new window.
Click new (New) in the upper-left corner of the FreeFileSync window to delete information in the FreeFileSync window.
Add the folder where you want to sync files. In the middle part of the FreeFileSync window, click Browse (Find), find and click the folder where you want to sync the file, then click Next Select Folder (Select a folder).
- On a Mac, you'll click Choose (Choose).
Add sync place. This is where your folder files will sync (such as flash drive). Click Browse On the right-most part of the FreeFileSync window, click the folder or memory you want to use, select Select Folder (on Windows) or Choose (on Mac).
Click Compare (Compare) above the column of the first directory. This will bring up a list of files in each folder.
Click the triangle to the right of the green gear icon. This icon is above the column for the memory or folder you want to sync with your folder. Once clicked, the screen will display a selection list.
Click Mirror -> (Copy) in selection list. Selection Mirror will make sure every file in the first folder is automatically copied to the second.
- Note that any files in the second folder will be deleted if they do not match the files in the first folder.
- If you want to sync folders in two ways so that no files are deleted, click <- Two way -> (Two-way).
Click Synchronize (Sync) in the top-right corner of the window.
Click Start (Getting Started) when asked. Files in the first folder will be copied to the second.
Save the FreeFileSync configuration. If you want to sync the directory in the future, you need to save the settings to a configuration file by doing the following:
- Click Save As (Save as) with a green circle arrow icon in the upper left corner of the window.
- Enter a name for the profile.
- Choose where to save.
- Click Save (Save).
Perform the synchronization again as needed. When it's time to re-sync a folder with a previously synced folder, simply find and double-click the saved configuration file. This will open FreeFileSync and run the sync.
- If you move or change the name of the folder or used external memory, syncing files will be ineffective and you must reset the configuration.
Advice
- You can also create a network drive from a folder on your computer. This will create a folder where computers on your network can connect.
Warning
- Moving a file outside of the shared folder on the original computer will not allow computers connected to the network to access the file.