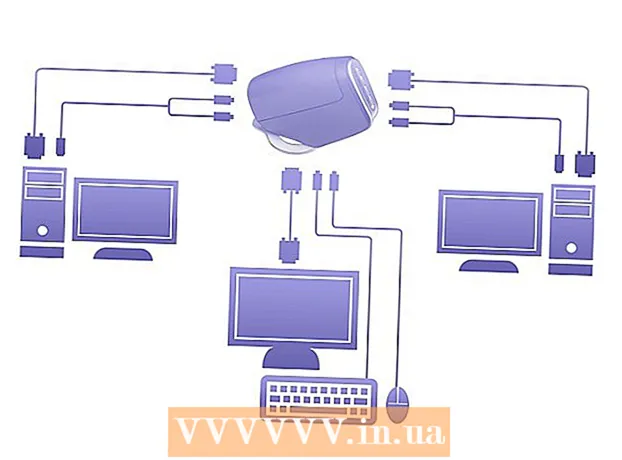Author:
Monica Porter
Date Of Creation:
21 March 2021
Update Date:
27 June 2024

Content
ISO image files (files with the extension ".iso") are disc image files used to reconstruct data in optical discs, such as CDs. The ISO file of the optical disc contains the information recorded on the disc. The file can therefore be used to make an exact copy of an optical disc even if the user does not have a real copy of the optical disc. Generally speaking, you do not need to open the ISO file and view the contents as they can be burned to a disc without having to do so. However, knowing how to open the ISO file can help you fix problems related to the disc image or find specific data in the image.
Steps
Download and install the archive program. By default, most operating systems do not have an ISO file handling function. You need to install an archiving program (also known as a compression program) to open the ISO image. The most popular software is WinRAR licensed shareware.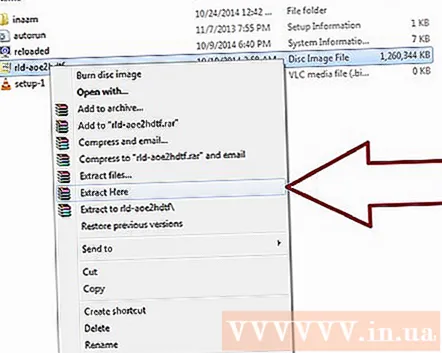
- Start by downloading WinRAR to your computer. You can find the software on many sites on the internet, including the main website www.win-rar.com.
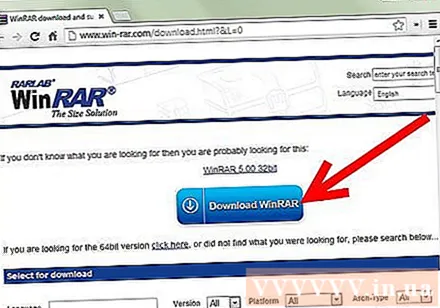
- Double-click the WinRAR installation icon to begin the installation. During the installation, you will see a dialog box titled "Associate WinRAR with". Check the box "ISO" so the computer will automatically associate the ISO file with WinRAR.

- Start by downloading WinRAR to your computer. You can find the software on many sites on the internet, including the main website www.win-rar.com.

Find the ISO file on your computer. Navigate the browser pane to the folder containing the ISO image. The file now has a WinRAR image consisting of 3 books overlapping because the file is already linked to WinRAR.
Open the ISO file. Double-click the file icon to open it. WinRAR will display the contents of the ISO file in the new folder. Note that altering the contents can cause the ISO file to become invalid if burned to the CD. If you need to open something in the image, make a copy instead of moving outside the image.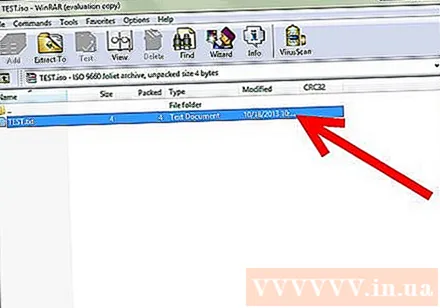
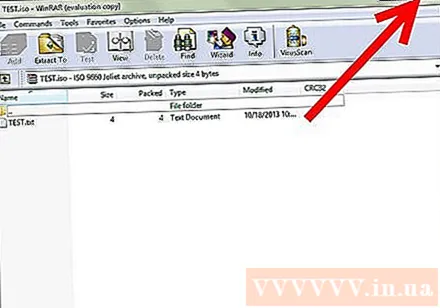
Close the window when finished. After viewing the image content, close the window. You don't need to close WinRAR separately; The program is activated only when used. advertisement
Advice
- Note that mounting the ISO image (burning to an optical disc) requires other software. After the image is inserted into the disc, you can view the data contents but not edit it.
- There are many archival programs available today that specialize in this function, some specifically designed to process disk images. The steps performed in each program are often similar; some require you to navigate the ISO file using a "virtual optical drive" to read the contents.
What you need
- Computer
- WinRAR software
- ISO file