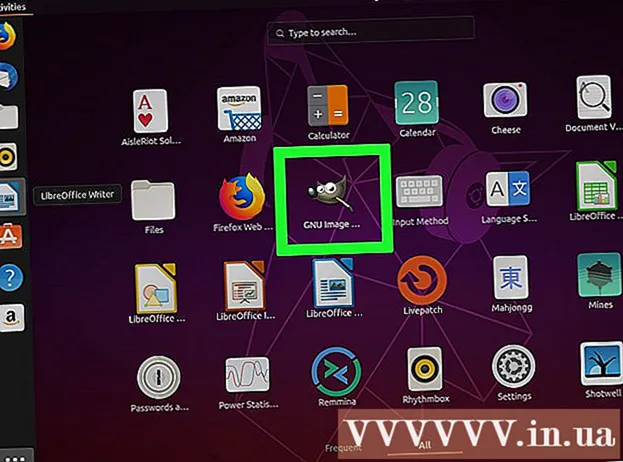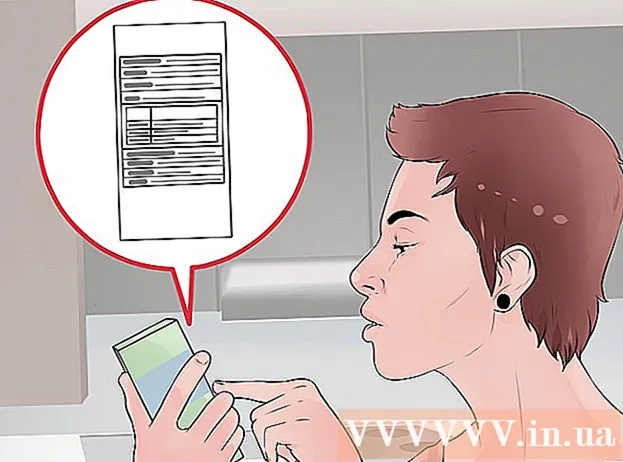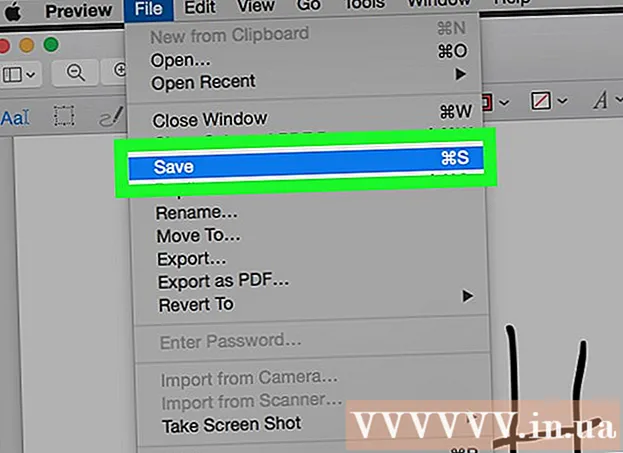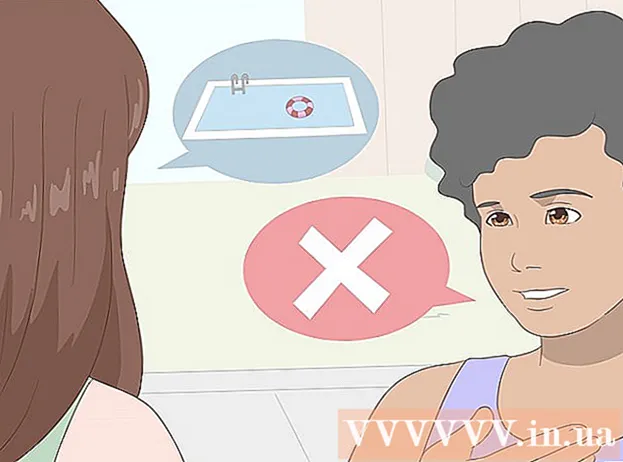![How To Disable / Enable Javascript In Firefox [NEW]](https://i.ytimg.com/vi/WAbyi3Jbd6k/hqdefault.jpg)
Content
- Steps
- Method 1 of 4: Firefox 23 and later
- Method 2 of 4: Firefox 22 and earlier
- Method 3 of 4: Troubleshoot add-ons
- Method 4 of 4: Troubleshoot other issues
- Tips
Many sites have animated menus and sounds. It does this by using JavaScript, a programming language designed to enhance web content. If, when you visit such a site, the image or sound is distorted, and Firefox slows down, then most likely JavaScript is disabled in your browser. You can enable it through one of the Firefox browser settings.
Steps
Method 1 of 4: Firefox 23 and later
To find out the version of your browser, press Alt + H; in the Help menu that opens, click About Firefox.
 1 Start Firefox. The Firefox icon is a fox curled up around the globe. Then press Ctrl + T (Windows) or Command + T (Mac OS) to open a new browser window.
1 Start Firefox. The Firefox icon is a fox curled up around the globe. Then press Ctrl + T (Windows) or Command + T (Mac OS) to open a new browser window.  2 In the address bar, enter about:config and press Enter or Return. A list of browser settings will open.
2 In the address bar, enter about:config and press Enter or Return. A list of browser settings will open. - To quickly go to this list, create a bookmark on it. To do this, press Ctrl + D (Windows) or Command + D (Mac OS).
 3 In the window that opens, click "I promise I'll be careful." Remember that the settings that open are for advanced users only. Do not change the settings if you do not know what this will lead to (this may lead to the browser not working properly).
3 In the window that opens, click "I promise I'll be careful." Remember that the settings that open are for advanced users only. Do not change the settings if you do not know what this will lead to (this may lead to the browser not working properly).  4 In the search bar, enter javascript.enabled... The settings are displayed in alphabetical order. Each setting has a number of columns: Name, Status, Type, and Value. By entering the name of a setting in the search bar, only that setting will be displayed on the screen, while others will be hidden.
4 In the search bar, enter javascript.enabled... The settings are displayed in alphabetical order. Each setting has a number of columns: Name, Status, Type, and Value. By entering the name of a setting in the search bar, only that setting will be displayed on the screen, while others will be hidden. - You can also find the desired setting by pressing Name - J. The first setting with a name starting with j will be highlighted.Enter JavaScript to highlight the desired setting.
 5 If the setting javascript.enabled the Value column is set to False, double-click False and replace with True. (JavaScript must be enabled by default.)
5 If the setting javascript.enabled the Value column is set to False, double-click False and replace with True. (JavaScript must be enabled by default.)  6 Refresh the page in your browser. To do this, click on the icon in the form of two semicircular arrows. This icon is located to the right of the address bar.
6 Refresh the page in your browser. To do this, click on the icon in the form of two semicircular arrows. This icon is located to the right of the address bar. - Or press F5 (Windows and Mac OS).
Method 2 of 4: Firefox 22 and earlier
 1 Open Firefox. On the menu bar, click Tools. If the menu bar is not visible, press Alt.
1 Open Firefox. On the menu bar, click Tools. If the menu bar is not visible, press Alt.  2 Then click Preferences (Windows) or Options (Mac OS).
2 Then click Preferences (Windows) or Options (Mac OS). 3 Click on the Content tab. Here you can change the settings for fonts, languages and media content.
3 Click on the Content tab. Here you can change the settings for fonts, languages and media content.  4 Click Enable JavaScript (Windows) or Enable Java (Mac OS).
4 Click Enable JavaScript (Windows) or Enable Java (Mac OS).
Method 3 of 4: Troubleshoot add-ons
If Firefox slows down after enabling JavaScript, resolve the issue using one of the following methods.
 1 Click "Menu" (in the upper right corner) - "Add-ons". Add-ons (extensions and plugins) increase the functionality of Firefox and help the user to customize the browser for themselves.
1 Click "Menu" (in the upper right corner) - "Add-ons". Add-ons (extensions and plugins) increase the functionality of Firefox and help the user to customize the browser for themselves.  2 Click on Extensions. A list of all installed extensions will open. A disabled extension is displayed in gray text and a “(disabled)” label.
2 Click on Extensions. A list of all installed extensions will open. A disabled extension is displayed in gray text and a “(disabled)” label.  3 Click on the active extension and click Disable. Or right-click the extension and click Disable.
3 Click on the active extension and click Disable. Or right-click the extension and click Disable.  4 At the top of the browser window, click Restart Now. If the problem persists, then the disabled extension is not the cause. Enable this extension by highlighting it and clicking Enable.
4 At the top of the browser window, click Restart Now. If the problem persists, then the disabled extension is not the cause. Enable this extension by highlighting it and clicking Enable.  5 Click Plugins. A list of active plugins will open. Plugins run in the background and extend the functionality of Firefox, for example, make it possible to make Skype calls directly in the browser.
5 Click Plugins. A list of active plugins will open. Plugins run in the background and extend the functionality of Firefox, for example, make it possible to make Skype calls directly in the browser. - Outdated plugins are the source of many problems. You can update all plugins at once by clicking on the link "Check if the versions of installed plugins are up-to-date" (at the top of the page).
 6 Highlight the plugin by clicking on it.
6 Highlight the plugin by clicking on it. 7 Click Always Enable and select Enable On Demand or Never Enable. Disable plugins one at a time to see if a particular plugin is causing Firefox to slow down.
7 Click Always Enable and select Enable On Demand or Never Enable. Disable plugins one at a time to see if a particular plugin is causing Firefox to slow down. - After enabling or disabling the plugin, you do not need to restart Firefox.
 8 Scroll down the list to view disabled plugins. In Firefox, plugins are sorted alphabetically, and disabled plugins are displayed at the very end of the list.
8 Scroll down the list to view disabled plugins. In Firefox, plugins are sorted alphabetically, and disabled plugins are displayed at the very end of the list.  9 Click Never Enable and select Enable On Demand or Always Enable (depending on your preference).
9 Click Never Enable and select Enable On Demand or Always Enable (depending on your preference).
Method 4 of 4: Troubleshoot other issues
Press Alt + T to open a new tab; then close any other open tabs. Cleaning the Firefox browser will remove all add-ons and reset the settings to their default settings. Close all but one (blank) tab to avoid losing important data.
 1 Click Menu - Help - Troubleshooting Information. If you don't see the menu bar, press Alt.
1 Click Menu - Help - Troubleshooting Information. If you don't see the menu bar, press Alt.  2 Click Refresh Firefox (in the upper right corner of the page.
2 Click Refresh Firefox (in the upper right corner of the page. 3 Click Refresh Firefox again. As a reminder, clearing your browser will remove all add-ons, but you can reinstall them.
3 Click Refresh Firefox again. As a reminder, clearing your browser will remove all add-ons, but you can reinstall them.
Tips
- Change only one parameter at a time. If the program malfunctions, you can quickly determine the cause of the problem.