Author:
Peter Berry
Date Of Creation:
16 February 2021
Update Date:
1 July 2024
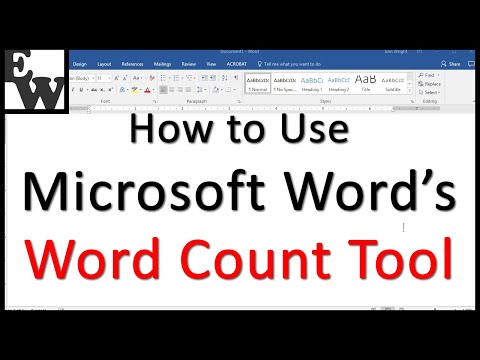
Content
Whether you're doing your homework or composing an article with Microsoft Word, it's important to know how many words you've written. Luckily, every version of Word (desktop, mobile, or online) has an easy-to-use built-in tool for keeping track of the number of words you've entered. Just choose the menu that matches the version you use, tap or click the Word Count feature and you'll have the information you need.
Steps
Method 1 of 4: Word on PC or Mac
Launch Microsoft Word. You can double-click the Word icon on the desktop, Taskbar (Windows) or Dock (Mac). If you don't see an application icon, click the "Start" menu at the bottom left of your desktop. Click the "All Programs" drop-down menu and select Microsoft Word.
- On a Mac, click the Launchpad icon (gray rocket) in the dock and type 'Word' into the search bar at the top of the screen.

Navigate to the document available. To open a document, go to the File menu and click Open. A dialog box will open with a list of available documents.
Select a document. In the dialog box, navigate to the document you want to open. Select your document, and once it's highlighted, click Open in the lower right of the dialog box.

Select Tools. After the document opens, select the Tools menu at the top center of the window.
Scroll to the Word Count option. In the Tools drop-down menu, click "Word Count."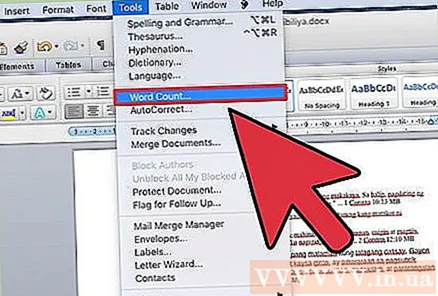

See word count on the document. A frame displaying the word count as well as the number of characters, paragraphs, lines, and pages in the document will appear.- On many documents, word count is displayed directly in the middle of the bottom status bar on the window. You can click on this option for more information about page count and characters, and so on.
Method 2 of 4: Count words on a specific piece of text
Place the mouse pointer at the beginning of the text you need to count. Click the beginning of a sentence, paragraph, or piece of text for which you want to count the word.
Highlight the text. Drag the mouse pointer to the end of the paragraph, the content will be highlighted in blue.
Click the Tools menu. Select the Tools menu at the top center of the document window.
Click Word Count. Choose Word Count from the Tools drop-down menu. A frame with a number of words, characters, lines, pages and paragraphs will appear on the screen.
- Word count in selected text is usually displayed in the bottom status bar of the document.
Method 3 of 4: Word on phone
Run the Microsoft Word mobile app. On your smartphone or tablet, click the Word application to launch.
Open the document. The app will usually open the last document you were working on before. Otherwise, you will see a list of recently opened files. Click on the file you want to work with.
Click the Edit menu. After the document opens, click the Edit menu (a capital "A" with a pencil icon) in the top center of the screen. The Edit menu will open in the bottom half of the screen.
- On Word for iPad, you'll need to hit the "Review" menu in the top center of the screen.
Click the "Home" tab. The Home tab is to the left of the Edit menu bar. Another menu will pop up.
Click "Review."The Review menu near the bottom of the Edit menu just pops up.
Click on "Word Count."The Word Count option is near the bottom of the Review menu. When you tap it, the word count, characters, and page count on the document will appear.
- On Word for iPad, word count appears as a multi-line icon with the number "123" located in the main menu bar in the upper left, just below the Review menu.
- Tap on the text with your finger to highlight it, then tap Word Count to display the number of words in the highlighted section of the document.
Method 4 of 4: On Word Online
Open Word Online. Go to office.live.com and sign in with your Microsoft ID and password, or choose to go for the free version.
Open the document. You can select recent documents on the left side of the screen.
- If you don't see the document you want to edit, select Open from One Drive or Open from Dropbox in the bottom-left corner of the window.
See word count. Once the document opens, check the lower left of the document. The word count will automatically show up in the scroll bar below. advertisement
Advice
- To make sure word count is always visible on the document, choose View from the Preferences menu in the upper left corner of your Mac or PC. The box to the left of "Live Word Count" must be checked.
- In Word for PC / Mac, make sure the Microsoft Word window is fully open. Otherwise, the window structure will collapse and the Word Count feature in the lower part of the document may be hidden.



