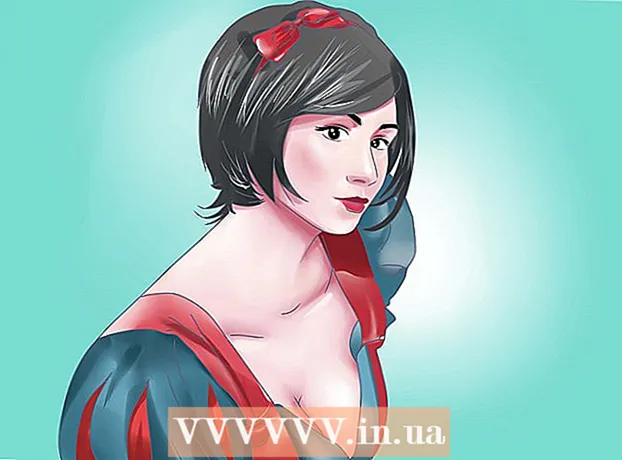Author:
Peter Berry
Date Of Creation:
18 February 2021
Update Date:
1 July 2024
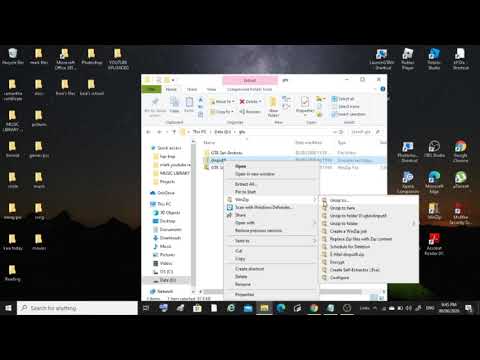
Content
Today's wikiHow teaches you how to open a ZIP file (compressed folder) to view content without using WinZip or any other paid program that has the same functionality.
Steps
Method 1 of 3: Use built-in software
Double-click the ZIP file. In Mac OS X, Ubuntu Linux, Windows XP or later, when you double-click a ZIP file, a new window will appear. You can copy the contents of that window to another folder.
- When you double-click a ZIP file, OS X creates a folder right next to the archive, but doesn't automatically open it.
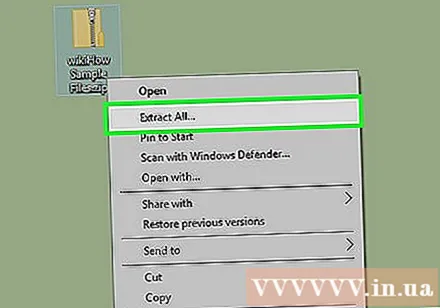
Right click on the ZIP file. For Windows and Linux operating systems, you can right-click on the ZIP file and choose “Extract All…” or “Extract Here”. The “Extract All…” option allows you to set a path for the extracted folder, while “Extract Here” will unzip the folder and save it in the same current folder as the ZIP file. advertisement
Method 2 of 3: For Mac operating systems
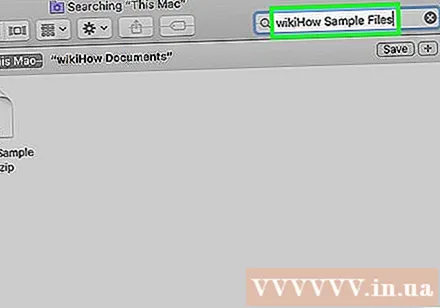
Locate the ZIP file. You can enter the name of the file into the Finder application (search). You will see the file with the extension ".zip".- On Mac operating systems, ZIP files are called "zipped" folders.

Double-click the ZIP data file. After you double-click, the compressed folder will immediately start copying its contents to a regular folder in the same location (off-screen for example).- The time it takes to copy depends on the size of the archive.
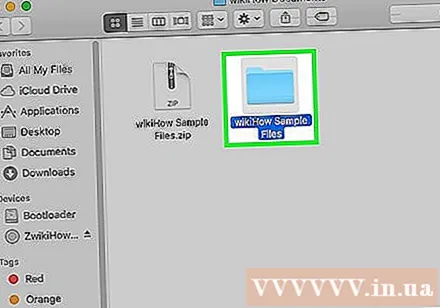
Double-click the newly created folder. This folder has the same content as the compressed folder. You can see the uncompressed data here. advertisement
Method 3 of 3: For Windows operating systems
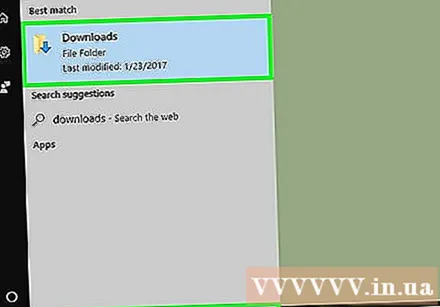
Locate the ZIP file. You can enter the name of the file in the Start menu search bar on the left-hand corner of your computer screen.- If you are using Windows 7 or earlier, you need to click the button first ⊞ Win in the left corner will open the search function.
Right click on the ZIP file. Then from the compressed folder a drop-down menu with options for file manipulation will appear.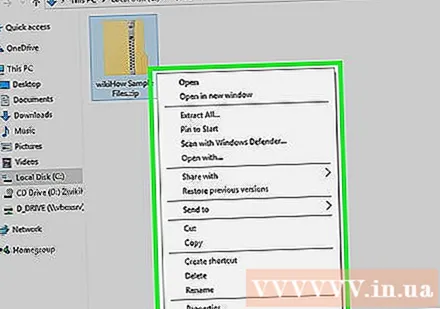
- You can also double-click on the archive if you just want to see what's inside it.
Click an option Extract All. This option is near the top of the drop-down menu.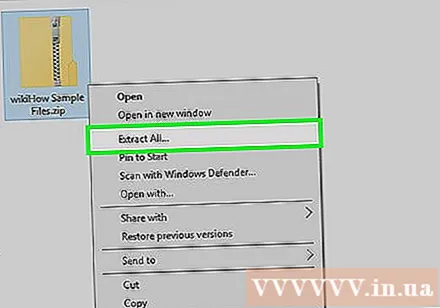
Click ExtractThis button is in the lower right corner of the dialog box. Then the content in the ZIP file will be extracted to a regular folder in the same location as the compressed folder.
- You can also click Browse to select a new path for the extracted folder (eg "Documents" folder or your desktop).
Double-click the extracted folder. All the content compressed in the ZIP file is located in this folder. You should now be able to see your uncompressed data. advertisement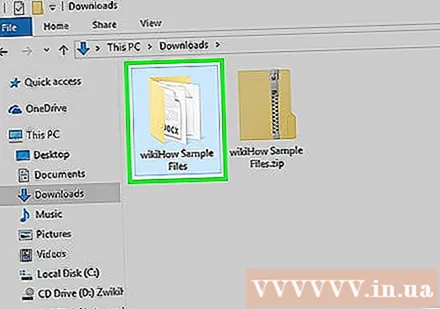
Advice
- While the .zip folder is easy to open, the files with the .rar or.7z extension require you to use a support program, such as the 7-zip software.
Warning
- If you plan to download any software, do your homework before downloading.