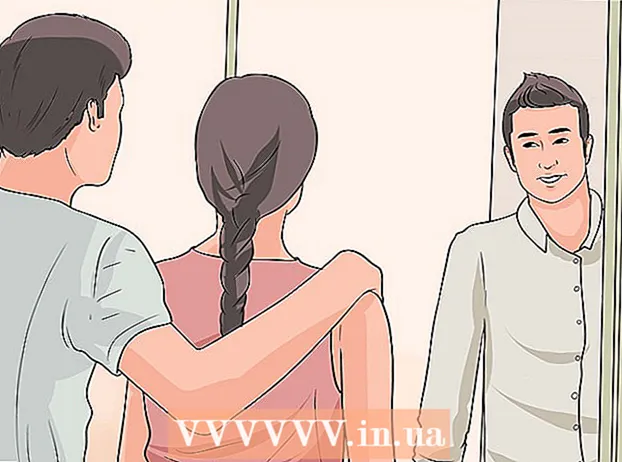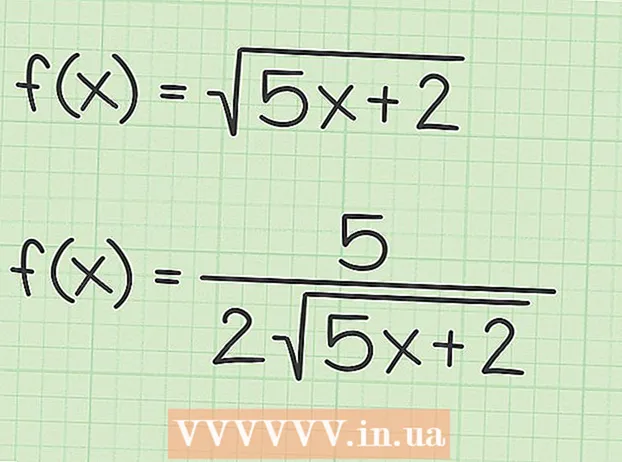Author:
Joan Hall
Date Of Creation:
5 July 2021
Update Date:
1 July 2024

Content
It is quite easy to convert DOC, DOCX, ODF files to HTML format, but there are some nuances here. If you want to create a web page that loads quickly and displays correctly in all browsers, use the online tools. If you want to keep the format of the original document, use Word.
Steps
Method 1 of 2: Online Tools or Software
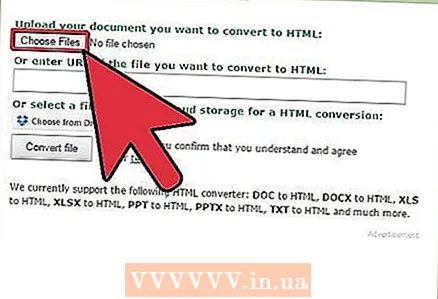 1 The fastest and easiest way to convert is to copy and paste the Word document into converter TextFixer or upload a document to the site Online-Convert.com. With these free tools, you can quickly convert your document to HTML format, but some of the document formatting options will be lost.
1 The fastest and easiest way to convert is to copy and paste the Word document into converter TextFixer or upload a document to the site Online-Convert.com. With these free tools, you can quickly convert your document to HTML format, but some of the document formatting options will be lost. 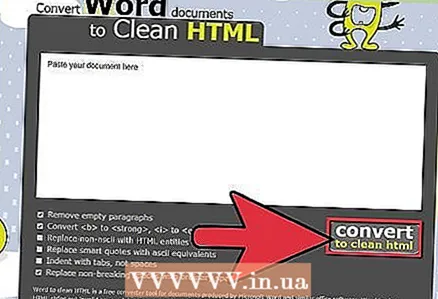 2 If you need a multifunctional tool or you are not satisfied with the results of the above tools, try the following free services:
2 If you need a multifunctional tool or you are not satisfied with the results of the above tools, try the following free services:- Word2CleanHTML - Retains most of the original document format and creates an HTML page suitable for use in web development. This tool offers to configure conversion options, for example, define actions with non-standard characters or empty paragraphs.
- ZamZar.com Converter allows you to convert documents to both HTML5 and legacy HTML4 format (it works in most browsers and may be more familiar to some users). To use this tool, you will need to enter your email address.
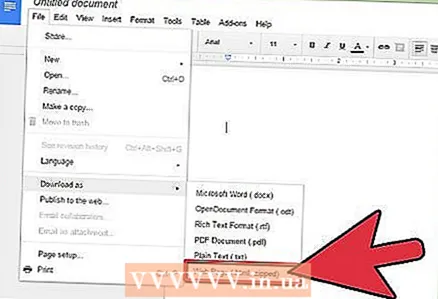 3 Google Drive. This service is useful if you are working on a Word document together with other users; by converting the document to HTML format, you can invite your colleagues to see the result.
3 Google Drive. This service is useful if you are working on a Word document together with other users; by converting the document to HTML format, you can invite your colleagues to see the result. - Sign in to Google Drive.
- Press the red New button and select Document.
- Copy the text of your document into a blank document.
- On the Google Docs menu, click File → Download As → Web Page.
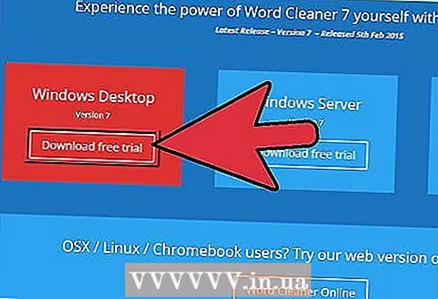 4 If you want to convert hundreds of documents to HTML, use a paid software that allows you to convert many files in one go. Here are some of these programs:
4 If you want to convert hundreds of documents to HTML, use a paid software that allows you to convert many files in one go. Here are some of these programs: - WordCleaner
- NCH Doxillion
Method 2 of 2: Word (or OpenOffice)
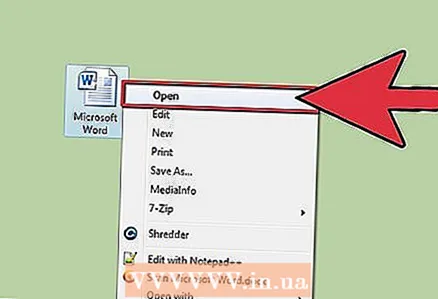 1 Open the document in Microsoft Word or Openoffice. These text editors can convert documents to HTML format, but the resulting files are large in size and the text format may not be supported by some browsers. However, it is easy to convert such an HTML file back into a Word document for later editing.
1 Open the document in Microsoft Word or Openoffice. These text editors can convert documents to HTML format, but the resulting files are large in size and the text format may not be supported by some browsers. However, it is easy to convert such an HTML file back into a Word document for later editing. 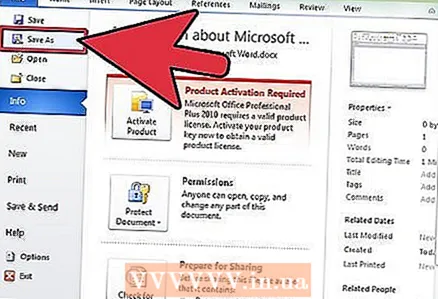 2 Click the Office button (in the upper left corner of the screen) or File (in older versions of MS Office) and select Save As from the menu.
2 Click the Office button (in the upper left corner of the screen) or File (in older versions of MS Office) and select Save As from the menu.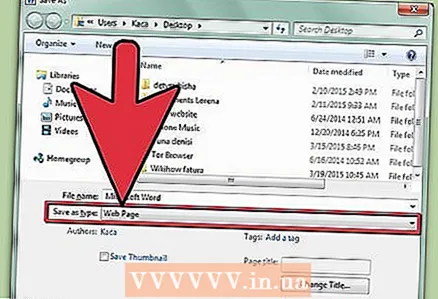 3 Select "Web Page" from the drop-down menu to save the document in HTML format.
3 Select "Web Page" from the drop-down menu to save the document in HTML format.- If you cannot find this parameter, change the file extension to .htm or .html, and enclose the file name in quotation marks: "ExampleFile.html".
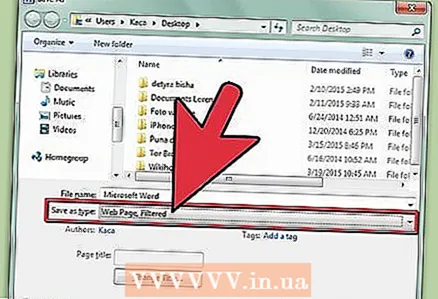 4 In some versions of Word, you can save the document in an HTML file that is very similar to the original document, but will load faster (like a web page). If you don't plan on converting the HTML file back to a Word document, select Filtered Web Page.
4 In some versions of Word, you can save the document in an HTML file that is very similar to the original document, but will load faster (like a web page). If you don't plan on converting the HTML file back to a Word document, select Filtered Web Page. - If this option is not available, save the document as a "regular" web page and then use AlgoTech's Mess Cleaner online tool to convert the "regular" web page to a small HTML file.
Tips
- In Word, click View → Web Document to preview how the HTML file will look.
Warnings
- During conversion to HTML, some of the formatting and text style settings of the Word document will be lost. To fix the formatting of the text, use CSS (this is a formal language for describing the appearance of a document).