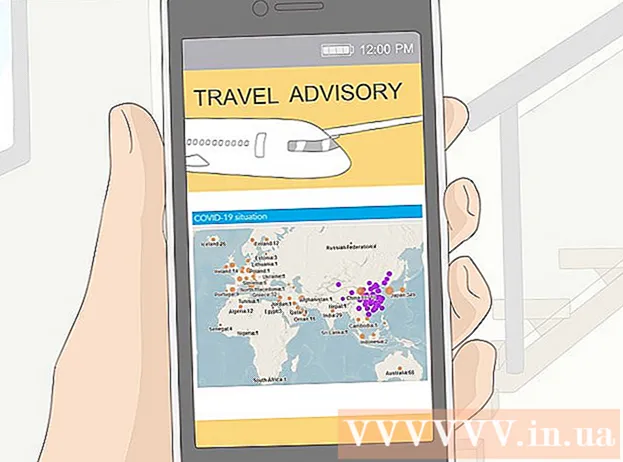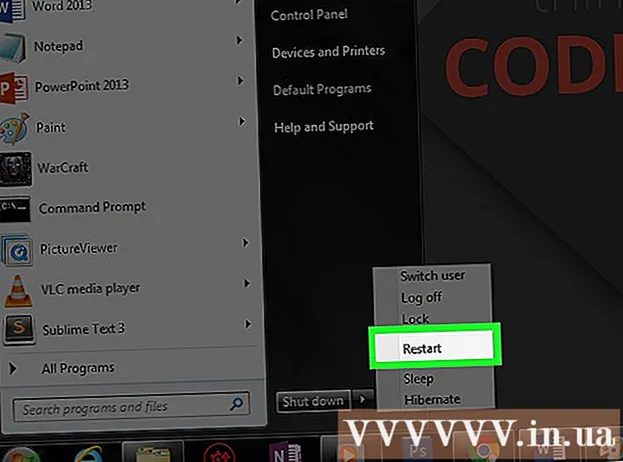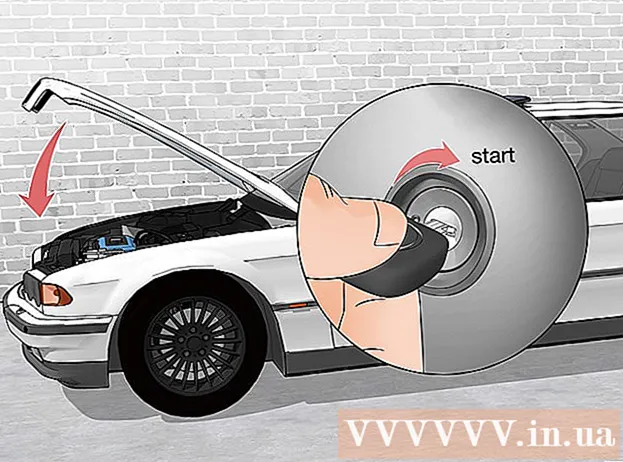Author:
Monica Porter
Date Of Creation:
16 March 2021
Update Date:
1 July 2024

Content
Google contacts can be restored if you delete or change them. To do this, you'll need to sign in with your Google account, go to your contacts list, and choose the recovery and recovery period. Then, you should create a backup of the contacts just in case. Google can only restore contact data in the last 30 days, so if you wait too long after making the change, there is a chance that the contacts will not be able to recover successfully.
Steps
Method 1 of 3: Restore Google Contacts
Access Google Contacts (Google Contacts) and sign in with your Google Account. Enter your email address and password then click “Sign in”. You will be taken to the account's contacts profile.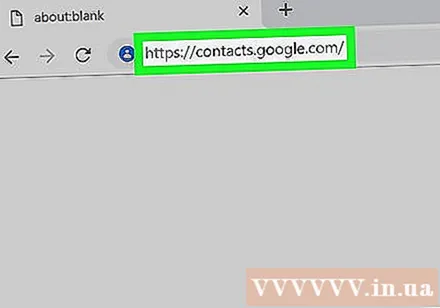
- You can also access this page by logging into Gmail and selecting “Contacts” from the “Gmail” menu in the upper left corner.
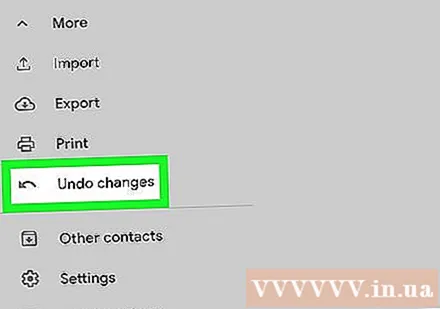
Click "Restore Contacts". This option is listed in the left sidebar, a window will pop up for you to choose the recovery time.- If this option doesn't appear, click “More” in the left sidebar to expand the menu. This menu is expanded by default.
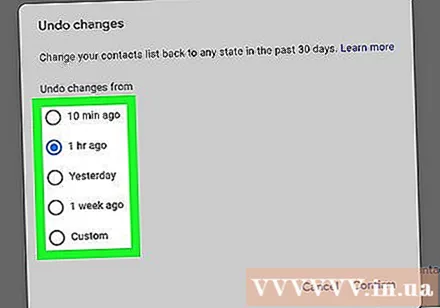
Select a recovery time from the list. You need to choose the time before the contacts are changed (for example, if the contacts were changed yesterday, you need to choose the recovery time of at least 2 days in advance).- You can restore from a custom time if you do not want to use the default options, but limited to a maximum of 30 days or before.
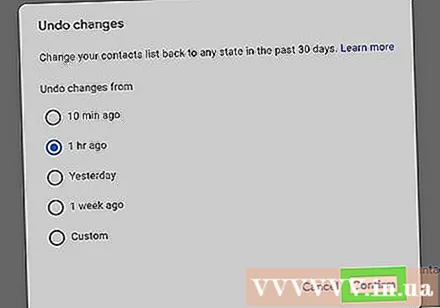
Click "Restore". This button is at the bottom of the recovery time window and will return the directory to the state at the recovery stage you have selected. advertisement
Method 2 of 3: Publish a backup
Access Google Contacts and login to your Google Account. Enter your email address and password and click “Sign in”. You will be taken to the account's contacts profile.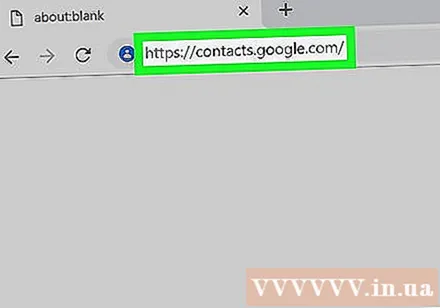
Click “Export”. This button is listed in the left bar.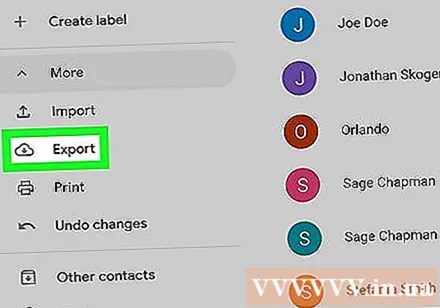
- The export process usually does not support Google Contacts previews (enabled by default), you will automatically be redirected to the old version of Google Contacts.
Open the "More" menu and choose "Export". This menu is just below the search bar. An output window will pop up.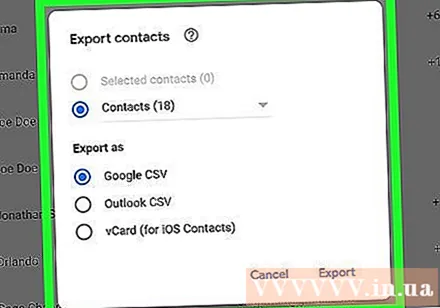
Select export settings. By default, the “Export All” option is selected. You can also choose to export only certain groups or contacts.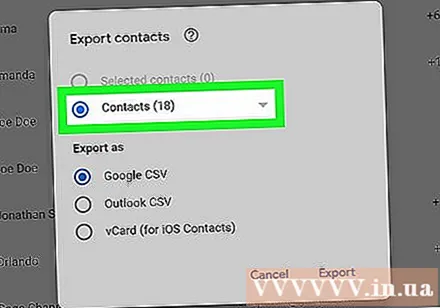
- To export only specific contacts, you need to check the checkboxes next to the names of each contact you want to export before selecting the “Export” option from the menu.
Select the desired format for the directory file. Google CSV is a file format for importing into another Google account (this is the best option for Google account backups). You can also opt for Outlook CSV or vCard if you regularly use Microsoft or Apple products.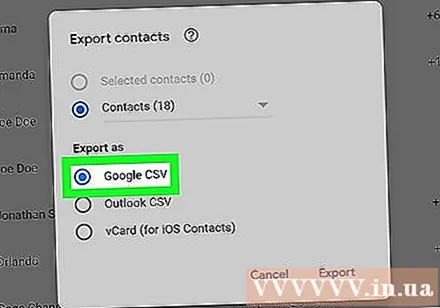
Click “Export”. The save dialog will appear.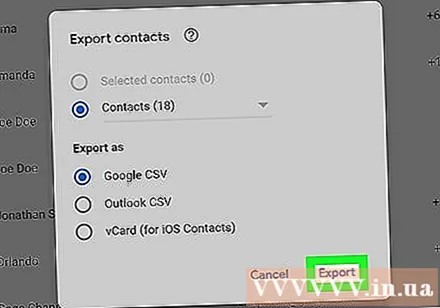
Select a save location, then click “Save”. The backup file with the Google contacts will be saved to the location you choose. advertisement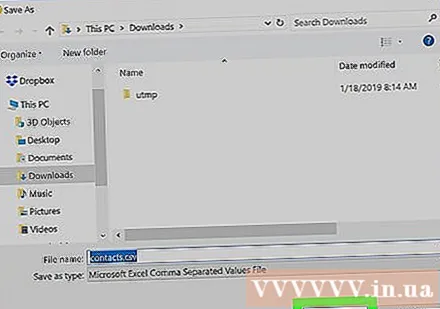
Method 3 of 3: Import backups
Access Google Contacts and login to your Google Account. Enter your email address and password and click “Sign in”. You will be taken to the account's contacts profile.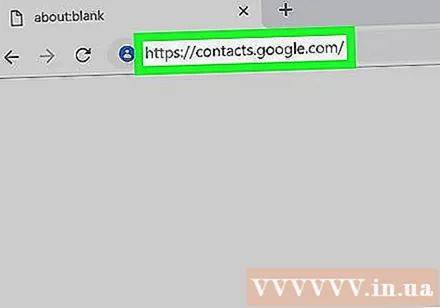
Click “Import…”. This button is located in the left sidebar and will open the input source selection window.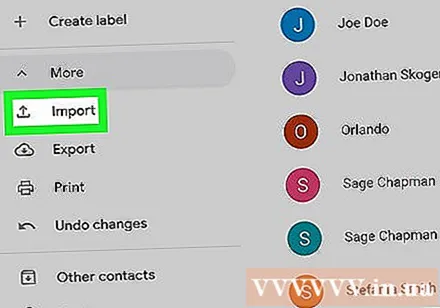
Click “Choose File”. A new window will open for you to browse for the directory file you created when exporting the previous data.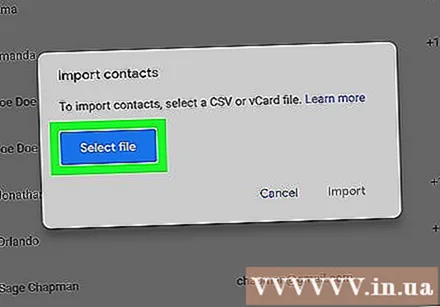
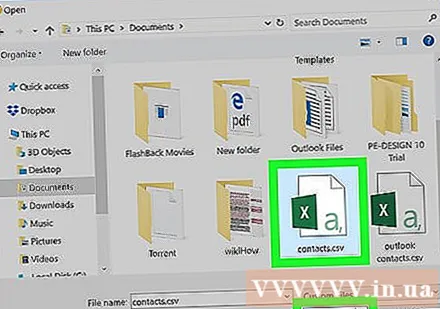
Select a directory file then click “Open”. The file will appear in the import window.
Click “Import”. Contacts from the file will be imported into the Google contact list. advertisement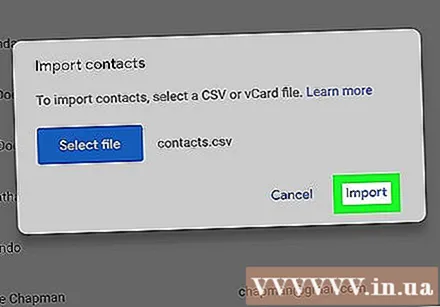
Advice
- Save the export export file in a safe place, such as an external backup drive.
- Currently, the recovery of contacts cannot be done through a mobile application, but must be done on the website.
- You should periodically export the directory file if you update your contact list regularly.
Warning
- Even if you choose a custom time, Google will only be able to back up contact information for the past 30 days. You need to proceed within this timeframe, or make a backup yourself before the data is lost forever.