Author:
Randy Alexander
Date Of Creation:
3 April 2021
Update Date:
26 June 2024
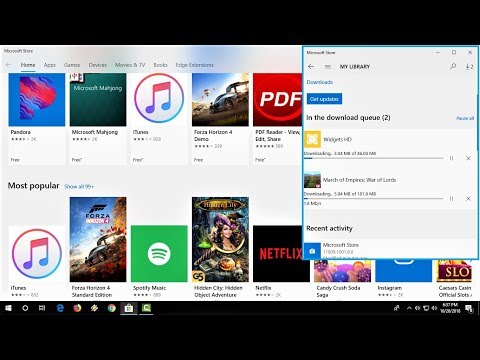
Content
When the "Store" app on a Windows computer is not working properly, there are a number of solutions we can try from changing the date and time settings on the computer to resetting the Store cache.
Steps
Part 1 of 4: Changing Date and Time Settings on Computer
Open the search bar on your computer. On Windows 10, just tap the search bar in the Start menu.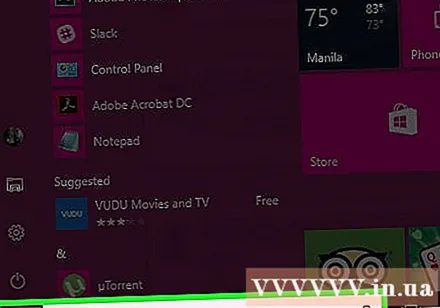
- On Windows 8, hold down the key ⊞ Win then press W.

Enter "Date and Time" in the search bar.
Click the "Date and Time" option at the top of the search menu.
- On Windows 8, click "Change the Date and Time" below the search field.

Click "Change the Date and Time". The option is in the menu "Date and Time".- You must be logged in as an administrator to change these settings.

Customize date and time settings. This information reflects the current date and time in your time zone.- You can also click "Change time zone ..." to change the time zone setting.
Click "OK". Date and time has been updated!
Open the search bar on your computer again.
Enter "Store" in the search bar.
Click the "Store" icon when it appears.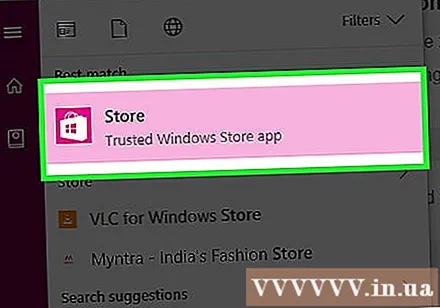
Click the down arrow to the left of the search bar.
Review your downloads. If the problem is with the date / time setting, downloads will work again! advertisement
Part 2 of 4: Updating current apps
Open the Microsoft Store.
Click your profile icon to the left of the search bar.
Click on "Downloads and Updates".
Click the "Check for Updates" button. The option is in the upper right corner of the Store app.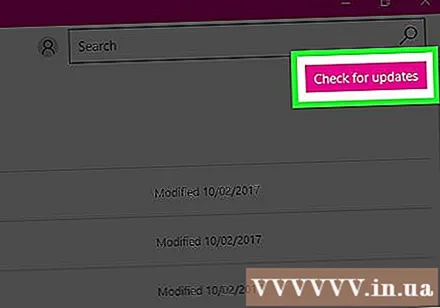
Wait for the updates to load. Depending on how many applications need to be updated, this may take a few minutes.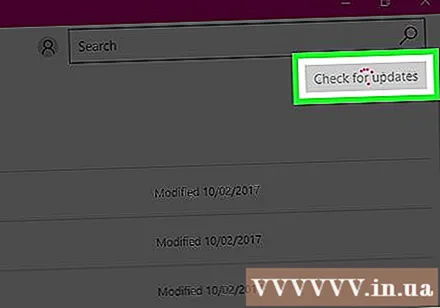
Go back to the application download page. If the current app's download is backing up, those apps will continue to download. advertisement
Part 3 of 4: Sign out of the Microsoft Store
Make sure the Store app is open.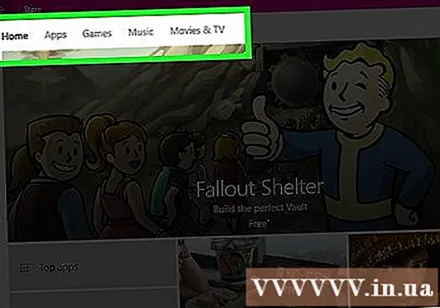
Click your account icon to the left of the search bar. If you have a photo linked to your Windows account, it will appear here; otherwise, this icon will have a human silhouette.
Click an account name. The option is at the top of the drop-down results menu.
Click the account name in the pop-up window.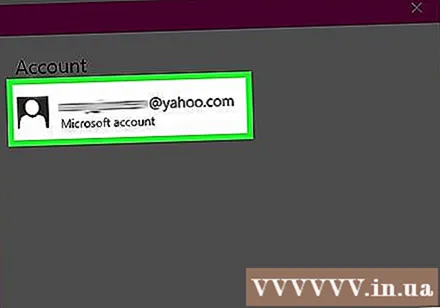
Click "Sign out" under your name. You will sign out of the Store app.
Click the account icon again.
Click "Sign in".
Click the account name at the top of the pop-up menu.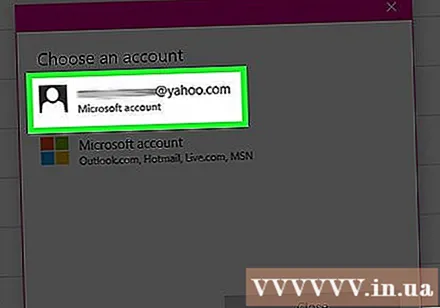
Enter your password or PIN when asked. You will log back into the Store app again.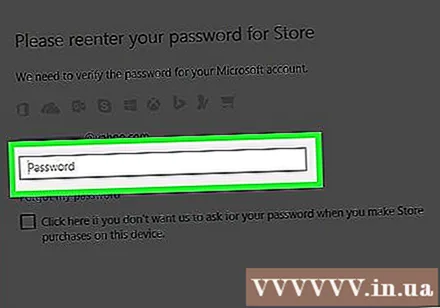
Check the downloads tab. If logging out and signing in again fixes the problem, your downloads will continue! advertisement
Part 4 of 4: Reset Store Caching
Close the Microsoft / Windows Store app.
Hold down the key ⊞ Win + R. The "Run" application will open.
Enter "wsreset" into Run. You can also type directly into the Start menu search bar to access the "Windows Store Reset" program.
Click "OK".
Wait for the Command Prompt window to close. The Store app will then open with an empty cache.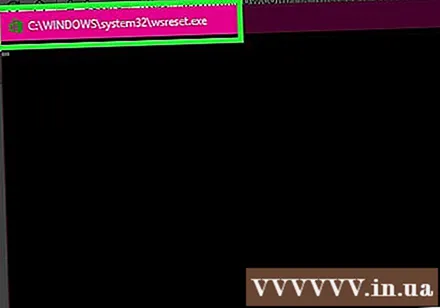
Check the downloads tab. If caching is the cause, your items will reload normally! advertisement
Advice
- You must update your applications regularly.
Warning
- If you are sharing a computer or sitting on a public computer, you may not be able to change the date / time settings or run the "wsreset" program.



