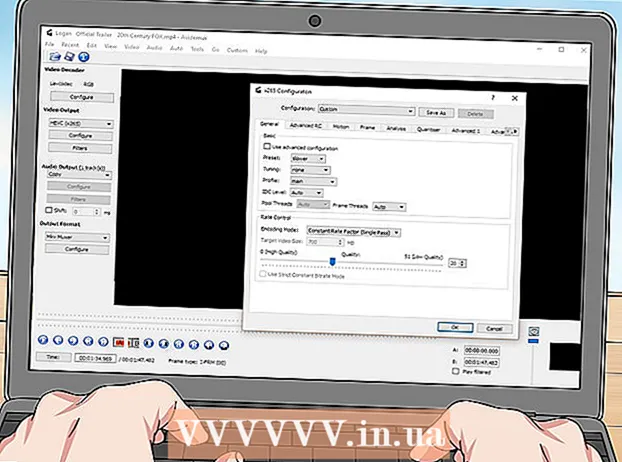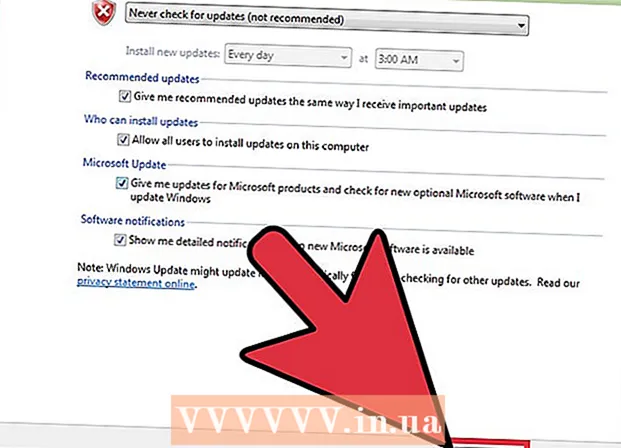Author:
John Stephens
Date Of Creation:
28 January 2021
Update Date:
1 July 2024

Content
Are you struggling with a computer full of viruses, or unable to remove a program? Safe Mode is the method of loading Windows with only the basic files needed to run the program. This mode will allow you to perform a variety of troubleshooting tasks that would be difficult or impossible to do in normal Windows. The Safe Mode loading process is quite simple, even if you can't start Windows. You can refer to Step 1 to learn about Safe Mode.
Steps
Decide whether or not to run Safe Mode. Safe Mode works by allowing only the most essential files and drivers to run. Any programs that are not required for starting the operating system (such as booting software) will not be run. If you are having trouble starting your computer or some programs run incorrectly right after starting up, restart your computer in Safe Mode to begin troubleshooting.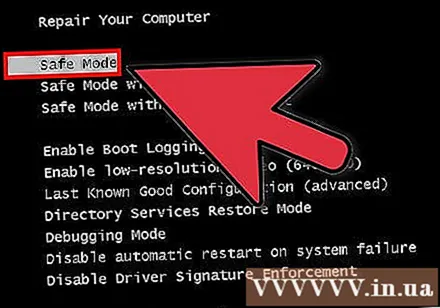
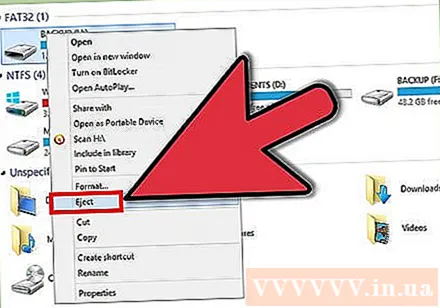
Remove all discs from the computer. Includes CD, DVD, floppy disk and USB drive. This is to prevent any disks from attempting to start while the computer is being restarted.
Start the computer in Safe Mode. There are two different ways to boot in Safe Mode. You can restart your computer and quickly press the F8 key to load the Advanced Startup menu, or you can install Windows to boot directly into Safe Mode. The first is more handy when you can't load Windows, while the second is more handy when Windows can start up normally.
- For the first method, quickly press the "F8" key while rebooting the computer. Make sure to press the F8 key before the Windows screen appears (i.e. when the screen is black with the Windows logo). If the standby screen appears, you must reboot the machine again and try this operation again.
- As for the second way, install the computer to boot into Safe Mode from Windows. Just open the Run dialog (press Windows + R key combination) and type "msconfig". The System Configuration box will be displayed. Click the Boot tab, and then check the “Safe boot” box. This will allow you to choose the type of Safe Mode you want to use. The most commonly chosen Safe Mode types are Minimal and Networking (see next step).

Select the type of Safe Mode you want to run. After pressing F8, you will be taken to the "Advanced Boot Options" screen. At the top of the list will be three different ways to get Safe Mode.If you install Windows to boot directly into Safe Mode, you will not see this menu.- Safe Mode - This is the best option if you are not sure what to choose. This option will load the fewest drivers needed to boot Windows 7. You will not be able to connect to the internet. This is the "Minimal" option when installing Windows to boot into Safe Mode.
- Safe Mode with Networking - This option will load all the drivers and files like the first option, but will also load any required processes. allows network connection. Select this option if you need an internal network or network connection while troubleshooting.
- Safe Mode with Command Prompt - This will load the same process as the first option, but give you immediate access to the command prompt. This option is suitable for advanced users who need to troubleshoot from the command line. Note, will not be able to access the graphical environment, and Windows.

Wait for the file to finish downloading. The next screen will show all the files being loaded. At this point, you don't need to do anything, unless the file is not loaded correctly. If the screen freezes at this point, make a note at the end of the file that was successfully loaded and then search the internet to find troubleshooting based on that information.
Log in to Windows 7. When the login screen appears, log in to an account with administrator privileges. If there is only one user account on the computer, it is likely that the account has administrator privileges. If you only have one account and no password, you can still sign in automatically.
Start troubleshooting. You will know if your computer is in Safe Mode because if the computer is already in Safe Mode, the word "Safe Mode" will appear in the four corners of the screen. Safe Mode is a great environment for scanning for viruses and malware, uninstalling corrupted programs and editing the log.
- When you're done in Safe Mode, reboot your computer to return to a normal Windows 7 session.
- If you set the computer to boot into Safe Mode through the System Configuration box, you will need to reopen the box while in Safe Mode and uncheck the option "Safe boot". in the Boot tab. If not, the computer will continue to boot into Safe Mode upon reboot.
Advice
- Virus scanning software will run faster in safe mode.