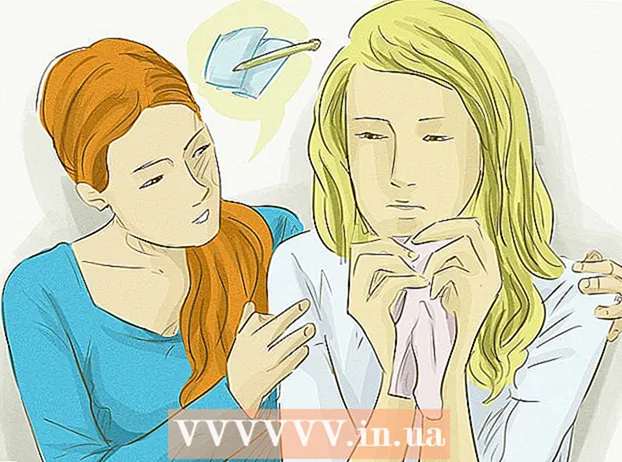Author:
Lewis Jackson
Date Of Creation:
10 May 2021
Update Date:
1 July 2024

Content
In this article, wikiHow teaches you how to increase or decrease the bass of your computer speakers. Some Windows computers have a built-in Sound installer that allows you to add and customize an equalizer; however, many Windows computers and all Macs do not allow bass control without using third-party audio management software.
Steps
Method 1 of 3: Use Windows Sound settings
- Open Start
(Starting). You can click the Windows logo in the bottom left corner of the screen or click ⊞ Win.
- On Windows 8, drag the mouse in the upper right corner of the screen, click the magnifying glass icon.
- Type sound Go to Start. You should see a speaker icon appear at the top of the Start window.
- Click Sound. This option has a speaker icon at the top of the window. This will open the Sound window.
- Double click Speakers (Speak). This option has a speaker icon with a green and white checkmark in the lower left corner of the screen.
- Initially, you have to click on a tab Playback (Play) in the upper left corner of the Sound window.
- Click on the tab Enhancements (Advanced). This tab is at the top of the Speakers Properties window.
- Check the "Equalizer" dialog box. This dialog box is located in the middle of the Speakers Properties window, you may have to scroll down to find it.
- The categories in this window are arranged alphabetically.
- If "Equalizer" is not found, the sound card does not support bass adjustment. You need to read the load and use a program to adjust the bass for your computer.
- If you don't see "Equalizer", look for the "Bass Boost" dialog box, if it does, check the box to increase the computer's default bass.
- Click …. This option is in the bottom right corner of "Setting" at the bottom of the screen.
- Click the "None" dialog box. This option is at the top of the EQ window. Clicking here will bring up a drop-down menu.
- Click Bass. This option automatically formats the computer audio output to bass-rich mode.
- You can click and drag the slider from the center of the tree to the bottom to reduce the bass.
- Click Save (Save). This is the action to save the settings.
- Click OK. This button is at the bottom of the screen. Click here to apply the changes you just made to the current audio output. advertisement
Method 2 of 3: Using Equalizer APO on Windows
- Visit the Equalizer APO website. You enter https://sourceforge.net/projects/equalizerapo/ into the browser's address bar.
- Click Download (Download). The dark green button is in the center of the screen.This is the operation to download the Equalizer APO installation file.
- If your browser asks for where to save the downloaded file, select a location and then tap Save (Save).
- Double click on the Equalizer APO installation file. The file is saved in the default download folder (eg desktop) or the folder you specified.
- The installation file is named "EqualizerAPO64-1.1.2".
- You may have to click Yes (OK) to confirm you want to open the file.
- Complete the installation. In the installation window, follow these steps:
- Click next (Next).
- Click I Agree (I agree).
- Click next (Next).
- Click Install (Setting).
- Check the box next to the speaker name. In the window Configurator (configuration), you will see a list of music playback devices, check the dialog box next to the computer speaker name to set Equalizer APO as the program of the music player.
- Click OK, choose next OK if required. This is the action to save the settings.
- Check the "Reboot now" option, then click finish. The computer will be restarted and set the Equalizer APO to the computer's audio output.
- You need to wait for your computer to reboot and log in before proceeding.
- Open Start

. You can click on the Windows logo in the bottom left corner of the screen or press the key ⊞ Win.- On Windows 8, ree your mouse in the top-right corner of the screen, then click the magnifying glass icon.
- Type configuration editor (editor configuration) go to Start. You will see an icon of a blue and white square box at the top of the Start window.
- Click Configuration Editor. This will open the Equalizer APO's edit page.
- Increase the computer's bass. You can adjust the bass on the slider in the middle of the Configuration Editor screen. You drag the slider to change the value of the columns from "25" to "160", you can select any value between "0" and "250".
- Drag the slider of column "250" to level "0".
- If you want to reduce the bass, drag the column slider from "25" to "160" below "0".
- It's best to listen to the sound while making the adjustments to determine whether to drag the slider up or down.
- Click File (File)> Save (Save). This is the action of applying new settings to computer speakers. advertisement
Method 3 of 3: Use eqMac for Mac
- Visit eqMac site. You enter https://www.bitgapp.com/eqmac/ in the address bar of the web browser.
- Click Download eqMac1. The gray button in the rightmost corner of the screen.
- Open Finder. The blue app has a face icon in the Mac's system tray.
- Click Downloads (Download). This folder is located in the left-most column of the Finder window.
- Double click on the eqMac installation file. The installation window will open.
- On some Macs, if the settings window doesn't appear automatically, double-click the icon eqMac on the desktop.
- Click and drag the icon eqMac to enter Applications (Application). This is the operation to install eqMac on your computer.
- You may have to confirm the settings by clicking Yes (Agree) or Allow (Allow).
- Open Launchpad. Rocket icon on Mac's system tray.
- Click on the eqMac icon. The icon is almost like a row of vertical sliders. This will open eqMac in your Mac menu bar.
- You may have to click Open (Open) to confirm the decision.
- Click on the eqMac icon in the menu bar. A row of sliders in the top right corner of the screen. A drop-down menu will appear.
- Increase the computer's bass. Just drag the slider up and down:
- Drag the column sliders "32", "64" and "125" up across the horizontal line. These are the bass values ..
- Leave the column slider "250" in the correct horizontal line.
- Drag the "500", "1K", "2K", "4K", "8K" and "16K" column sliders down the horizontal line. These are the treble values.
- If you want to reduce the bass, pull the bass values below the horizontal line.
- You should listen to the sound during the tuning process to get the best results.
- Save bass settings. Click the pencil icon next to "Custom", enter a name for the installation, then click the floppy disk icon. advertisement
Advice
- High-end audio programs are expensive, but provide comprehensive control over your computer's audio. Examples include Graphic Equalizer Studio on PC and Boom 2 on Mac.
Warning
- Bass tuning will have a few try-and-miss. Don't be afraid to try different settings.