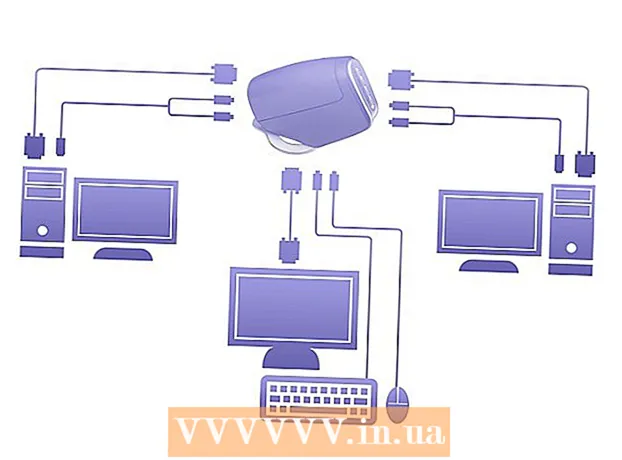Author:
Monica Porter
Date Of Creation:
14 March 2021
Update Date:
27 June 2024

Content
Today WikiHow teaches you how to reduce the size of your PowerPoint presentation file by compressing the image of the file when using a Windows or Mac computer, or by cleaning up editing data on a Windows computer. Currently, there is no option to delete editing data for PowerPoint presentations on a Mac.
Steps
Method 1 of 3: Compress pictures on Windows computers
Double-click an image. Format card Format will appear at the top of the PowerPoint window.
- If your PowerPoint file is not already open, you need to first double-click on the file to open it.
- It doesn't matter which image you double-click on as they will all open up in a separate tab.

Click Compress Pictures (Image Compression). This option is just below the card Transitions. A window will pop up.
Uncheck the box "Apply only to this picture" (Only applicable to this image). This is the first option, located at the top of the Compress Pictures window. Disabling this option will ensure that all images in the slideshow are compressed.

Click an option E-mail (96 ppi) located near the bottom of the Compress Pictures window.
Click OK. The compression settings will be applied to all images in your PowerPoint file, reducing the overall size of the file. advertisement
Method 2 of 3: Compress pictures on Mac

Click on the action File is to the left of the menu bar at the top of the screen.- If your PowerPoint file is not already open, you need to first double-click on the file to open it.
Click Reduce File Size (Reduce File Size). This option is at the bottom of the drop-down menu.
Click Picture Quality (Image quality). Another drop-down menu will appear.
Click Best for sending in an e-mail (Suitable for sending e-mail). This option reduces the quality of all images in the PowerPoint file to 96 ppi, which is usually lower than most default image resolution.
Check the box Delete cropped areas out of pictures (Delete the crop area from the image). This will ensure that all unused data is removed from the slide show.
Check the box All pictures in this file (All images in this file). This option will apply your changes to each image in the slide show.
Click OK. Your PowerPoint file size will be drastically reduced. advertisement
Method 3 of 3: Delete editing data on Windows computer
Click the card File is on the left side of the PowerPoint window's top options row.
- If your PowerPoint file is not already open, you need to first double-click on the file to open it.
Click the card Options (Optional) is at the bottom of the drop-down list on the left side of the window.
Click Advanced (Advanced). This action is located near the center of the left-hand column of options.
Check the box Discard editing data (Eliminate editing data). This option is just below the "Image Size and Quality" heading halfway up the window. Excess information from your PowerPoint presentation is discarded.
Click the button OK at the bottom of the window.
Click the square "Save" icon, located in the top left corner of the screen. Your changes are saved and the "discard editing data" setting will be applied to the slide show, resulting in a comprehensive reduction in the file size. advertisement
Advice
- Using a JPEG image file instead of other image formats helps to cut down on the overall size of the slide show.
- When formatting a presentation, using a minimal default background image in the slide will make your file smaller than uploading a detailed background image.
- If you can't make the PowerPoint file small enough to email it, you can upload the file to a cloud service (such as Google Drive) and email it with a link to the file instead. The recipient will be able to download the file from Google Drive.
Warning
- Reducing image quality causes a dramatic change in the overall quality of your PowerPoint presentation.