Author:
Monica Porter
Date Of Creation:
19 March 2021
Update Date:
1 July 2024

Content
This wikiHow teaches you how to send messages from your Facebook page (fanpage). If your business has a Facebook page and you want to interact with people who like it through Facebook Messenger, here are a few ways to do it. Recently, however, Facebook only allows you to send messages to users who have contacted the previous page. There are many ways to encourage users to text the site.
Steps
Method 1 of 3: Turn on fanpage messaging
Open the Facebook fanpage. If you are opening the Facebook homepage then proceed as follows: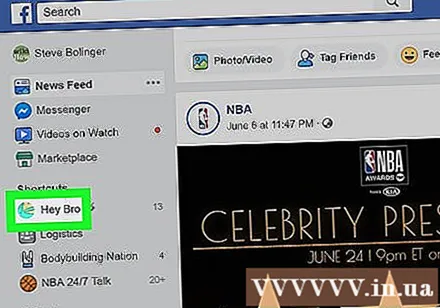
- Find the item Shortcuts (Shortcut) in the left menu bar.
- Click on your site's name.
- If you don't see this option, you can click on “Pages” under “Explore” and select the page from here.

Click Settings (Settings) in the top right corner of the page. In the upper-right corner of the page, you'll find the Settings button to the left of the Help button.
Click Messages (Message) from the dropdown menu in the middle of the page. You will be redirected to the general settings page. Messages are the fifth option on the list.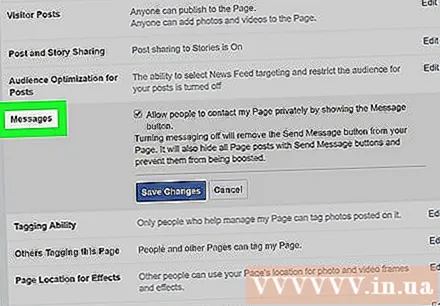
- Make sure you are looking at the menu to the right of the main menu.

Check it again to make sure the box is checked and clicked Save Changes (Save changes). You'll see a checkbox next to the option Allow people to contact my Page privately by showing the Message button. Make sure this box is checked or you will not be able to receive messages.
Click Page in the upper left corner. You will return to the main section of the page.
Click the button + Add a Button (Add a button) located below the cover image. On the right side of the page, just below the cover image is the + Add a Button option in the light blue frame. This option allows you to create a button and the user will click it to text the page.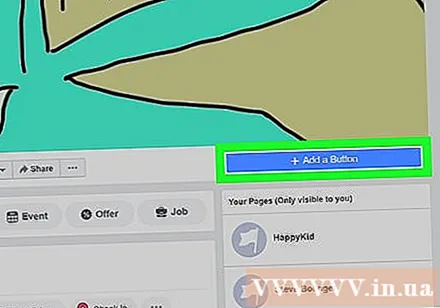
Click Contact you (Contacting you). Under Step 1 (Step 1) we will have five options. Since you want to receive the message, click Contact you.
Choose Send Message (Send Message). Facebook will give us five options with the button created. These are all essential options, but in this case you need to choose to send a message.
Click next (Next). This blue button is in the lower right corner of the window.
Choose Messenger. This is the only option under step 2, but you still have to click it to add a button to the page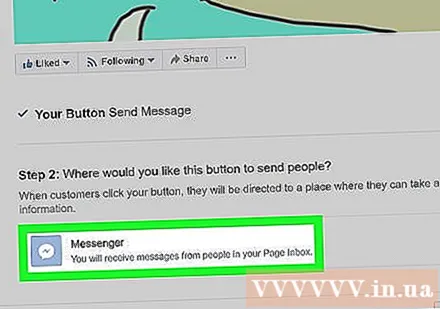
Click finish (Accomplished). This blue button is in the lower right corner of the window. After completing the process, users will begin to see a large button prompting them to text the page. advertisement
Method 2 of 3: Use the Inbox page
Open the Facebook fanpage. On the home page, click on the page name below the title Shortcuts in the left menu bar.
Click Inbox (Mailbox).
Tap a conversation.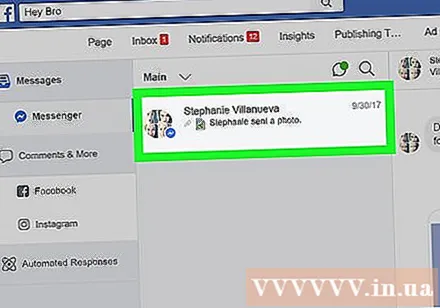
Compose your answer and click Send (To send). advertisement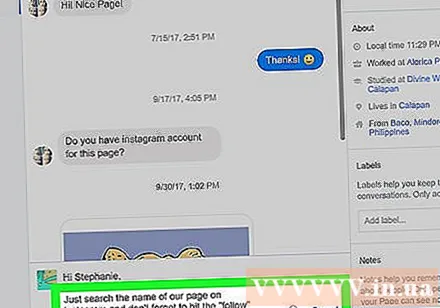
Method 3 of 3: Apply registered messaging
Open the Facebook fanpage.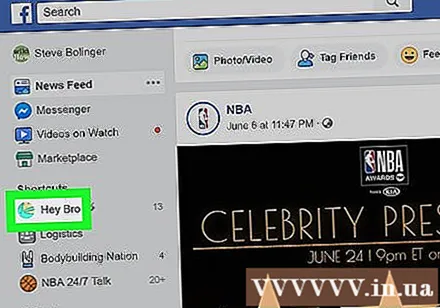
Click Settings in the top right corner of the page.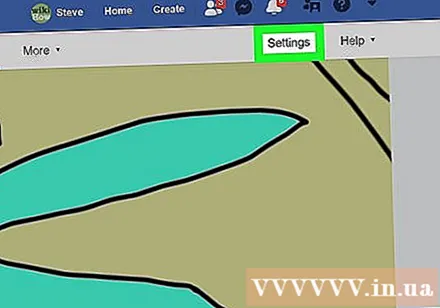
Click Messenger Platform (Messenger platform) from the menu on the left. Once it's automatically redirected to the general settings, the left menu offers a few specific settings. The Messenger platform is the list's seventh setting and has a dialogue bubble icon with a horizontal lightning bolt inside.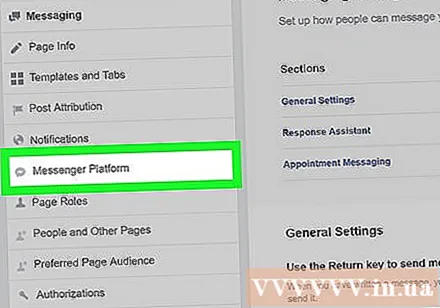
Scroll down to Advanced Messaging Features (Advanced messaging feature). You must obtain Facebook approval for this type of messaging. Messaging subscriptions allow sites to send non-promotional messages to users.
Click Request (Request). This option is to the right of the registration message section. When you click that, a window containing the form opens.
Fill out the form. Fill out this form according to the type of site you operate. You can choose which type of message to send: News, Productivity or Personal Tracking. After that, you will have the opportunity to add additional details about the message to be sent to the user. The form also requires you to provide a template for the message to send.
- Note: these messages must not be promotional in nature, otherwise you will not be given access to the subscription messaging feature. Check the box at the bottom of the form to demonstrate that you understand this.
Click Save Draft (Save draft). This blue button is in the lower right corner of the window.
Click Submit For Review (Submit for review). Once you've filled in the correct form, you can submit the case for review. If the site is approved for subscription texting then you will be allowed to text users on a regular basis.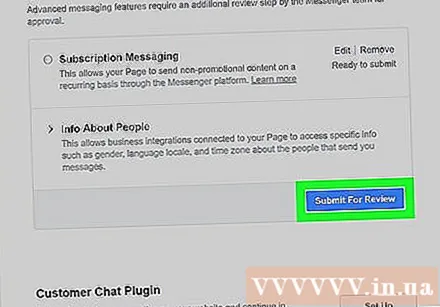
- These requests can take up to five business days to process, Facebook says. You will receive a detailed notification of their decision.
Advice
- Try navigating to the site settings and clicking Messaging in the left-most menu bar. You will be able to customize the site's messaging settings, the Response Assistant or set up an appointment for texting.



