Author:
Peter Berry
Date Of Creation:
13 February 2021
Update Date:
1 July 2024

Content
This is an article that shows you how to record calls on iPhone. To protect your privacy, Apple has actively prevented iPhone users from recording calls using a feature or built-in app, so you'll need to download an app or use another device such as a computer's microphone. or another phone for call recording.
Steps
Method 1 of 2: Use a call recording app
Open the App Store. It's a blue app with a white "A" made up of sticks. You usually find the App Store app on the home screen.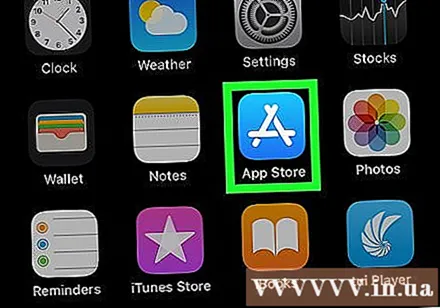
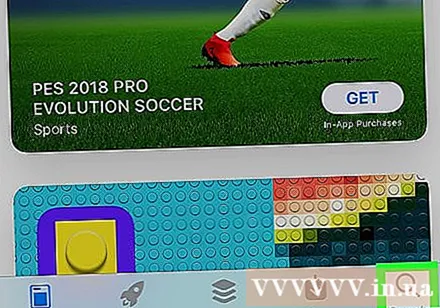
Touch Search (Search) is in the lower-right corner of the screen and has a magnifying glass icon at the top.
Tap the search bar at the top of the screen.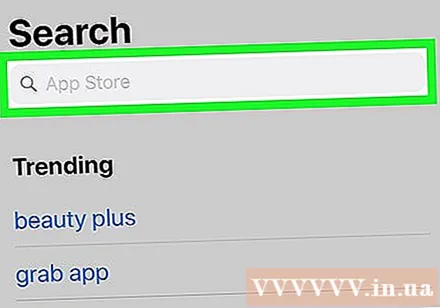
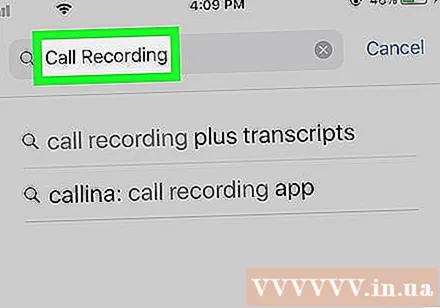
Search for call recording apps. There may be a charge to download a call recording application. Here are a few highly-rated apps:- TapeACall Pro - You will have to prepay 9.99 USD (equivalent to 230,000 VND), but unlike other recording applications, you do not need to pay per minute.
- Call Recorder - IntCall - This is an application that does not need to pay upfront, but each recording minute costs 0.10 USD (equivalent to 2,300 VND). You will need a Wi-Fi connection to use this service.
- Call Recording by NoNotes - This is a free downloadable app and you will get 20 minutes of call recording for free. After the free minutes are over, the service fee will be US $ 0.25 (equivalent to VND 5,700) per minute.
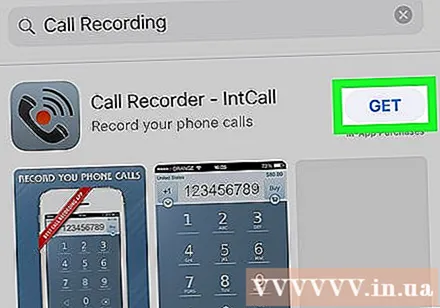
Touch Get (Receive) to the right of the selected app. When you purchase an app, this button will be replaced with an app fee.
Touch Install (Setting) is the same position as the button Get.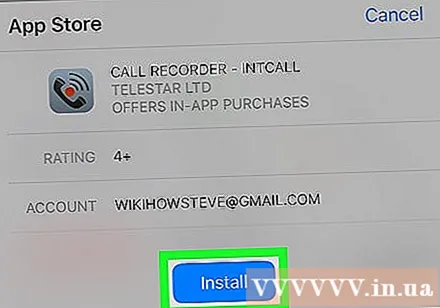
Enter your Apple ID password to start downloading the app.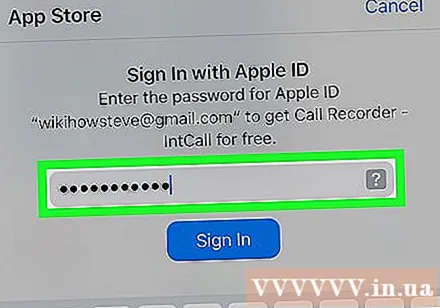
- If you signed in to the App Store recently, you don't need to do this step.
- If your iPhone uses Touch ID, you can use your fingerprints at this step.
Run the app and make a call. Although each application will behave differently, they all behave the same way. You will be connected to the application server and the call will be merged with the line you are calling.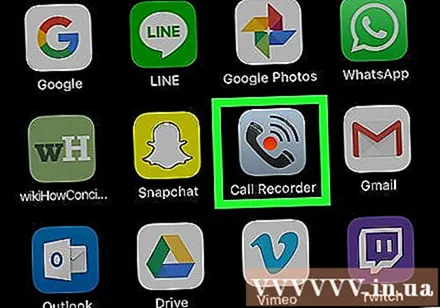
- When asked, you'll need to accept the Terms and Conditions and enter your phone number.
- When the call is merged, recording starts.
- When the call is finished or the recording time has elapsed, the recording will end automatically.
Listen to the call again. The call is saved to the cloud storage service or on the app provider's server and displayed as a list.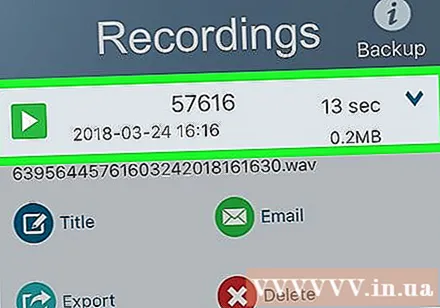
- For Call Recorder - IntCall, tap "Recording" at the bottom of the screen to open the recording list, then tap the "Play" button to play the recording.
- Some services also provide memory, management tools, and online restoration functions.
- You can edit the call, cut the segments you want to save. From there, you can email or manage the recording data just like you would with files on your computer.
Method 2 of 2: Use another program or device
Open a recording app on another device. If you have another device available, such as an iPad or a computer with a microphone, use these to record calls. You can also download the program on Windows and Mac computers.
- For Mac, the program "QuickTime Player" allows you to do basic recording and playback.
- Likewise, the program "Sound Recorder" on Windows also provides the above function.
- Audacity is free to use on all platforms, including Linux.
- If you have another iPad or iPhone that you can use to record audio, the "Voice Memos" app will help you with this.
Put your iPhone in front of you. This is most effective when done in a quiet room. You will turn on the speakerphone during a call.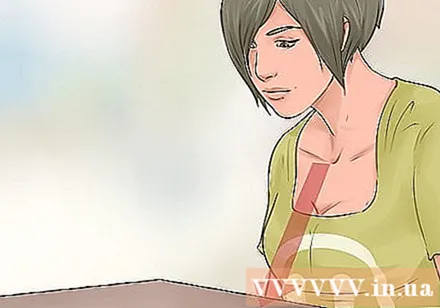
Set of microphone. If you're using a laptop or tablet, make sure the microphone is close to the phone. If you are using an external microphone, position it so that the microphone is facing the bottom of the iPhone.
Run the recording app. This will vary depending on the device you use, but in most cases you will open the recording software and select "New Recording".
Turn on the recording device. Do this before you start the call so you can record the first part of the call.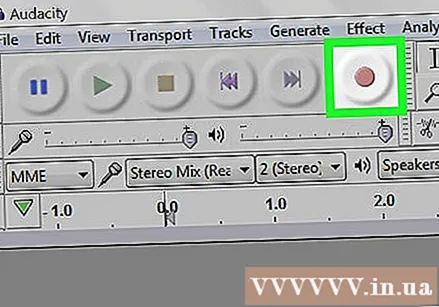
Make a call. To do this, tap on the Phone app with a white phone icon on a green background, select Keypad (Keypad) at the bottom of the screen, type in the phone number of the person you want to call and tap the "Call" button at the bottom of the screen.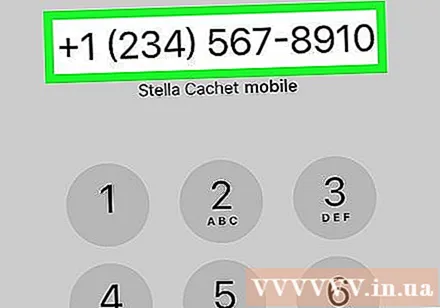
- You can also select a recent contact or call from Contacts (Contacts) or Recents (Recent Calls) at the bottom of the screen.
Choose Speaker (Speakerphone). You'll find this in the upper-right corner of the call option, just below the number you're calling. This is to turn on the speakerphone for the call and the sound will be loud enough for other devices to record.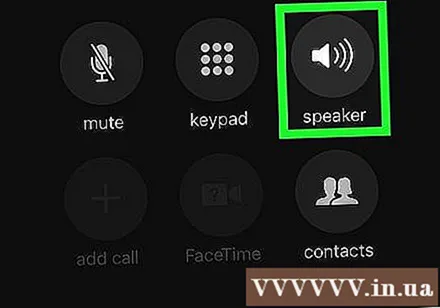
- When the listener picks up the phone, remember the notification that the call is being recorded.
Advice
- Do not use a headset when making calls, otherwise you can only record sound from your side.
Warning
- Recording calls is considered an "eavesdropping" under certain legal regulations; Call recording is prohibited by law and requires you to notify the listener that the call is being recorded. The laws are different in every region, every country; Therefore, you need to be aware of the law where you and the call recipient live.



