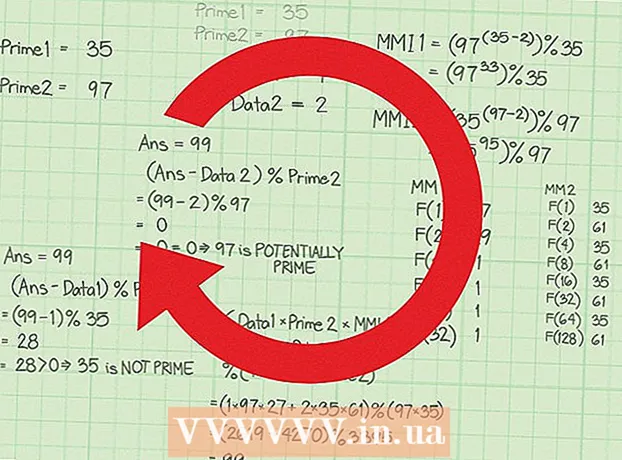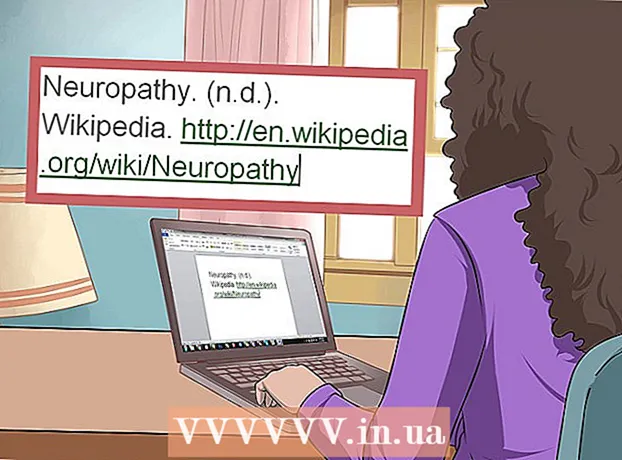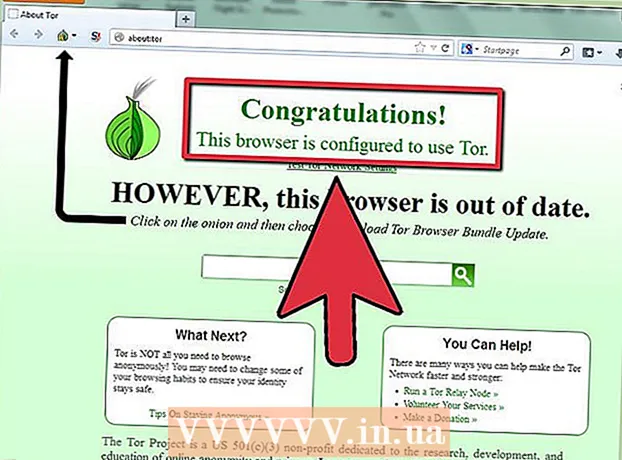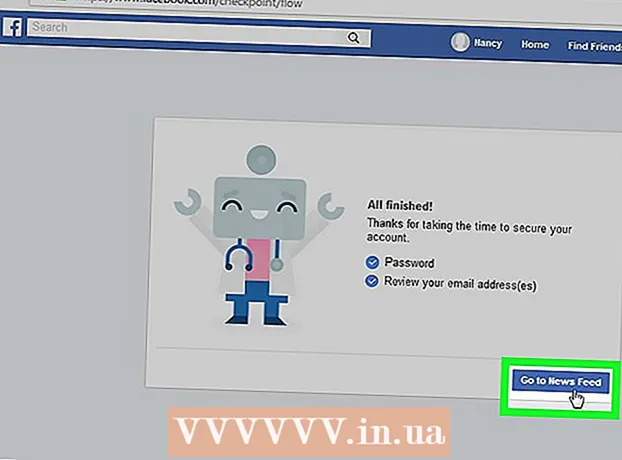Author:
Lewis Jackson
Date Of Creation:
14 May 2021
Update Date:
1 July 2024
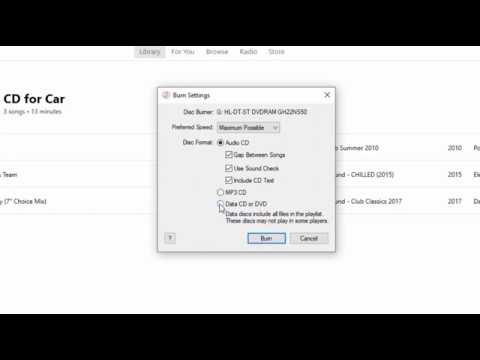
Content
Burn composite CDs for friends, or create slideshows to pursue your musical career. There are dozens of reasons to copy iTunes music to CD. You can use iTunes to burn discs with simple operation, as long as the CD has enough storage space. The article below shows you how to burn CDs using any version of iTunes.
Steps
Open iTunes.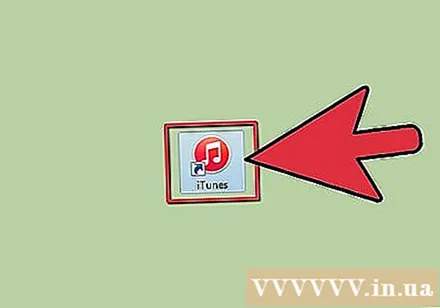
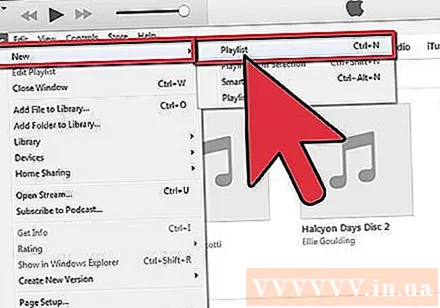
Create playlist. Click File; New; Playlist, to set up a new playlist. Your playlist appears on the left-hand menu. You can rename the list by clicking on the highlight and entering the list name.- You may have closed the menu bar before and therefore cannot see the file icon. If so, click the icon in the upper left corner, then go to Show Menu Bar.
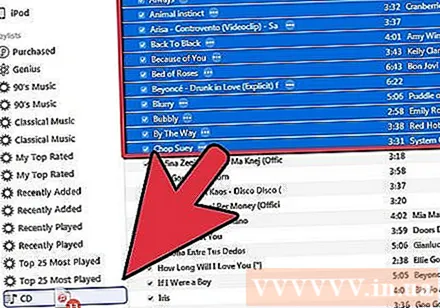
Add songs to the playlist. Simply drag and drop the songs you want on the CD to the newly created playlist. When you do this, you should see a small green circle with a white plus sign on it.- You can add individual songs by dragging and dropping them to a new playlist, or you can select multiple songs at once and drop them onto a new playlist.
- To drag multiple songs onto your playlist, click the first song, hold down the Shift key, and click the last song in the series you want to select. The first track, the last song, and all songs in between will be highlighted. Now just drag and drop according to the instructions.

Insert a blank CD-R / CD-RW in the tray, and wait until the computer recognizes the disc. Then the disk icon will be displayed on the screen. This entire process takes up to 30 seconds.- The standard CD-R / CD-RW recording contains 74 minutes / 650 MB or 80 minutes / 700 MB of data. If the playlist exceeds 80 minutes, you will need to split the playlist into two discs.
Select "File" and then "Burn Playlist to Disc."(Burn Playlist to Disc) Or if using a new version of iTunes, click on the playlist name in the sidebar and click" Burn to CD. "(Burn to CD)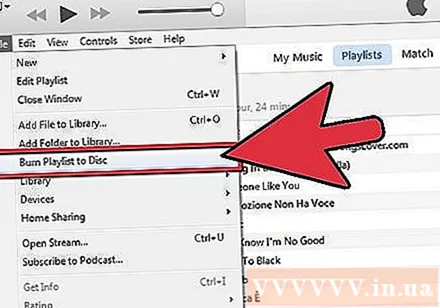
Find burning settings. Adjust accordingly so that the playlist is recorded as desired. Select "Burn" when you are ready to burn the CD. In the settings you can adjust: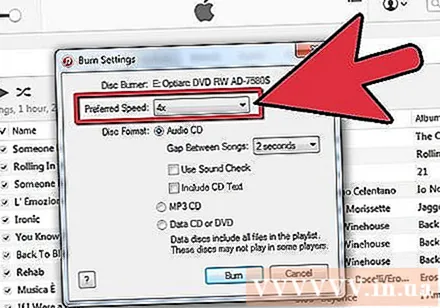
- The speed at which computers write data to disk. In general, the faster the recording speed, the less complete the music quality.
- Interruptions, in seconds, between songs.
- Disc format: Audio, Mp3, or DVD. Most recorded CDs will be in "Audio CD" format.
Click "Burn" and wait for the computer to write the information to the disc. Depending on your setup and computer, this might take anywhere from one to twelve minutes.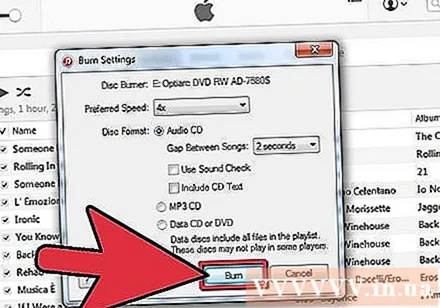
End. You will be notified when the disc has finished recording. Remove the CD and you're done burning. advertisement
What you need
- Computer
- The CD is blank
- ITunes software
- Music