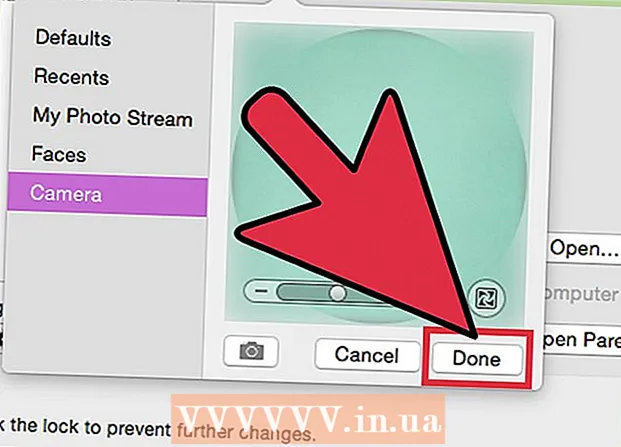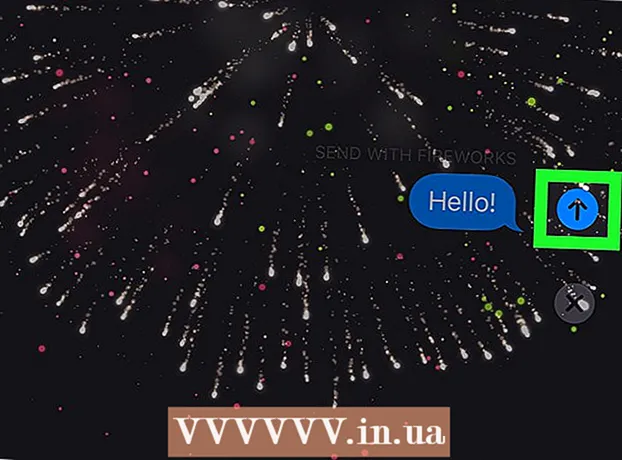Author:
Monica Porter
Date Of Creation:
14 March 2021
Update Date:
1 July 2024

Content
This is an article that shows you how to uninstall apps on Android smartphones and tablets. Only some phones and apps allow you to uninstall apps - most phones and apps don't have this option. If your device doesn't support uninstall and you want to use an older version of the app, you'll have to manually install the old version by uninstalling the old version from a third-party source. . Google recommends that you do not install apps through third parties as this is a source that could contain malicious code or harm your phone. Through this article, you'll learn how to uninstall apps and install unofficial old versions of apps on Android phones.
Steps
Method 1 of 3: Uninstall updates

. This is the app with the gear icon. Depending on the theme used on the Android device, this app will have slightly different icons. Even so, the name of the application is always "Settings".
next to the version you want to download. Simply tap the down arrow icon to the right next to the version of the app to download. This will take you to the download page.
next to the version you want to download. Simply tap the down arrow icon to the right next to the version of the app to download. This will take you to the download page.
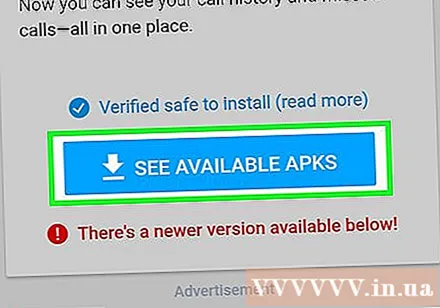
Touch SEE AVAILABLE APKS (See available APKs) and tap the appropriate version for your phone. In the "Download" section, under the "Variant" column, you will select the version that matches the phone specification you noted earlier. If the version says "arm" is the 32-bit version, while "arm64" is the 64-bit version.- If your phone uses a 64-bit processor, you can run 32-bit apps without problems as long as they are of the same type (ARM and x86), but 32-bit phones can't run 64-bit applications.
- If there is no version that matches your device's DPI settings, you should choose the "nodpi" (non-dpi) version as this will usually result in a display that will fit any screen size.

Swipe down and select DOWNLOAD APK (Download APK). It's the button at the bottom of the screen. When the download is completed, you will be asked to open a folder or open a file. It is more efficient if you open the file in the My Files folder.- Choose OK when you receive a confirmation message you want to download this file type.
Open the downloads folder and select the downloaded application. On many Android phones, you will open the "Downloads" app in the app drawer, or open the "Files" or "My Files" app, then select a folder "Downloads". The final step is to find and select the downloaded APK file.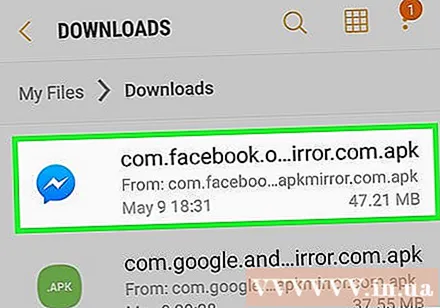
Touch Install (Settings) on the lower right corner of the setting screen. This is the action of installing the application. The app will launch after it is installed. During the first start-up, the application will ask to access various features on the phone. Tap "Allow" to allow the app to access the required feature. advertisement
Warning
- Apps from sources outside the Google Play Store may contain viruses, malicious code, or other data that can harm your phone if not installed correctly. Be cautious when you install an APK file from an unofficial source.