Author:
Randy Alexander
Date Of Creation:
26 April 2021
Update Date:
1 July 2024

Content
In this article, wikiHow will show you how to delete unwanted emails in Gmail inbox.
Steps
Method 1 of 4: Create unwanted email filters
Open the website Gmail. If you aren't logged into your Gmail account, enter your email address and password.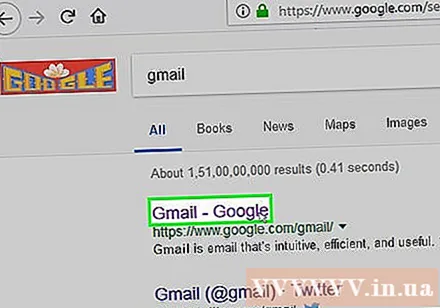
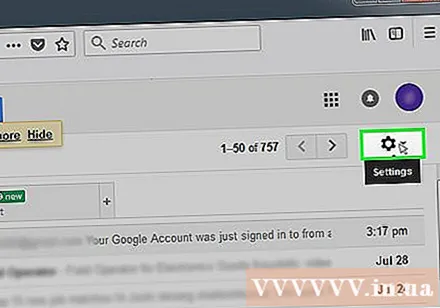
Select the email you want to filter. You can click the box in the left corner of the email.
Click the "More" menu.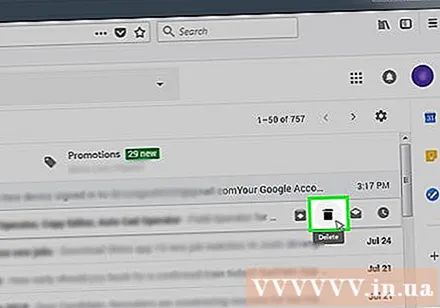
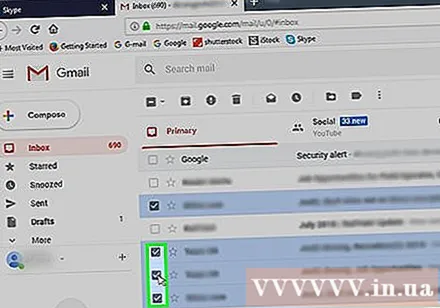
Click Filter messages like these (Filter messages like this).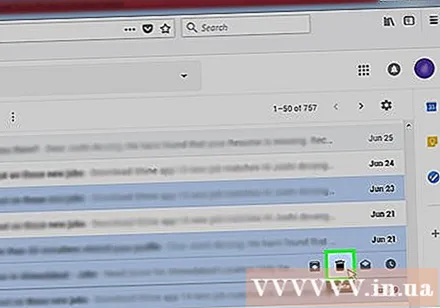
Click Create filter with this search (Create filters with this search).
Click the "Delete it" dialog box.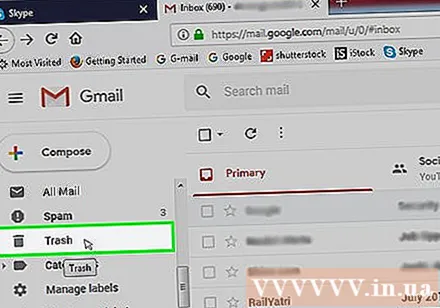
Click Create Filter (Create filter). Any email from the selected sender is automatically deleted. advertisement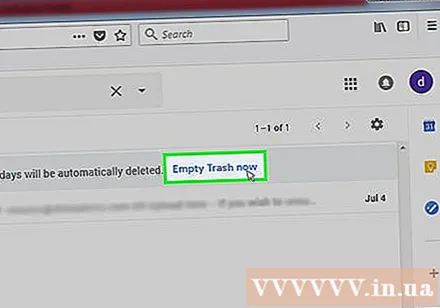
Method 2 of 4: Unsubscribe from email list
Open the website Gmail. If you aren't logged into Gmail, enter your email address and password.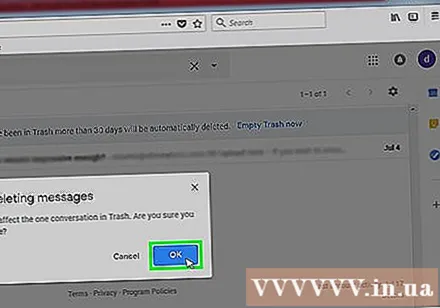
Click the email you want to unsubscribe from.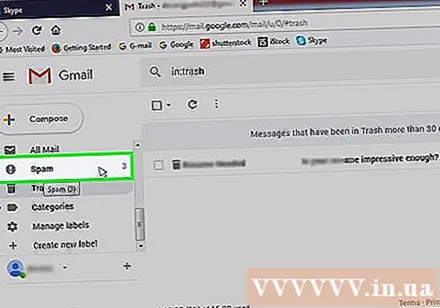
Find the "Unsubscribe" link. Most email lists have the option to unsubscribe from the sender below.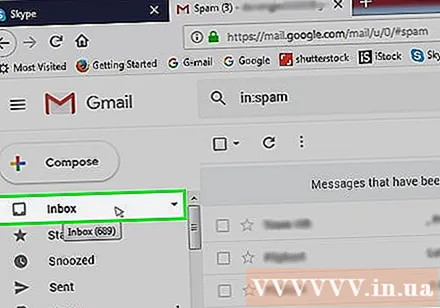
Click the unsubscribe link.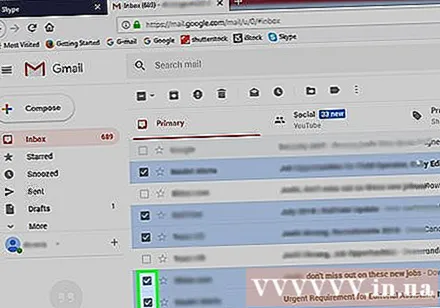
Follow the instructions on the screen. For most email lists, just clicking the "Unsubscribe" link is enough to unsubscribe immediately. However, some lists require you to take a survey or some similar action.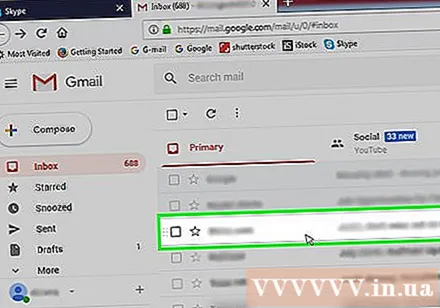
- When you click on the Unsubscribe link, you are redirected to the sender's home page (eg the Best Buy page) to confirm your selection.
Consider marking the sender as Spam. If your email list does not provide an unsubscribe option, you can mark spam so that messages from this person are not visible in the Inbox.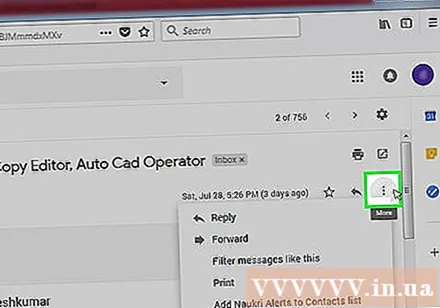
- Click the exclamation mark icon in the toolbar at the top of the page when opening or selecting a message.
- You still have to delete these emails in the "Spam" folder in the left column in order to completely remove them from your account.
Method 3 of 4: Delete emails from specific sender
Open the website Gmail. If you aren't logged in, enter your email address and password.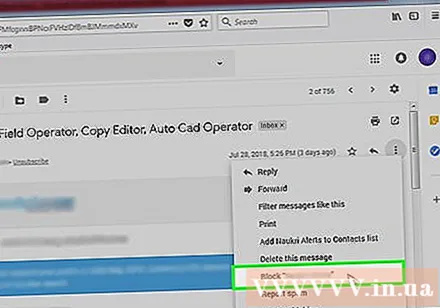
Click on the search bar. This option is at the top of your Gmail inbox.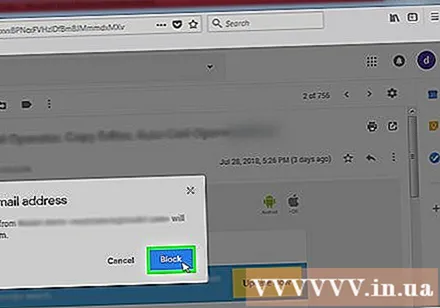
Enter the sender's name.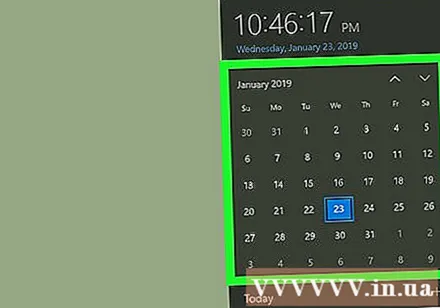
Press ↵ Enter.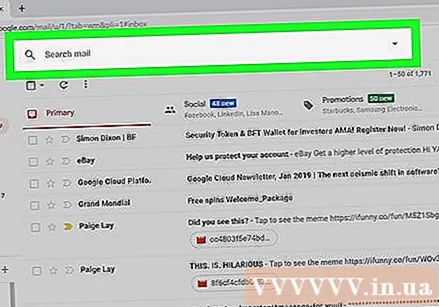
Select all emails you want to delete. Click the box to the left of the email to select it.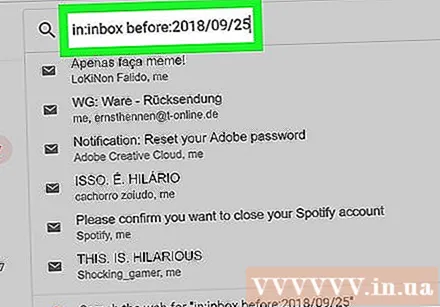
- You can click the Select All dialog box in the upper-left corner of the inbox to select all messages from this sender.
- If you want to select all messages from a single sender, you can click on "Select all conversations that match this search" on the email list.
Click on the trash can icon. This icon is located on the toolbar at the top of the page.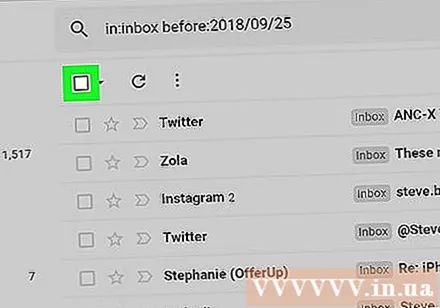
Click Trash. This option is in the left column of the screen.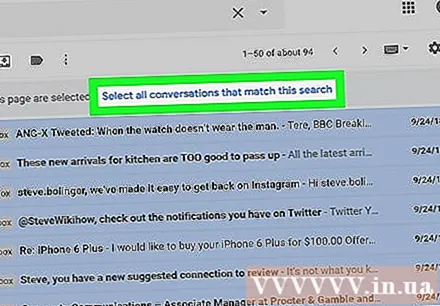
Click Empty Trash now (Cleanup trash). Emails from selected senders are completely deleted.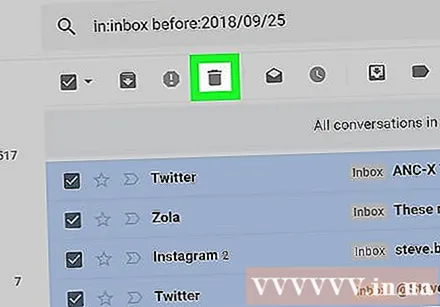
- If you don't choose to empty your trash, your email will be saved for 30 days, then deleted automatically.
Method 4 of 4: Delete emails older than a specific date
Open the website Gmail. If you aren't logged in, enter your email address and password.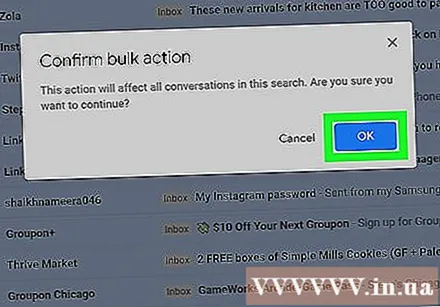
Decide on a shortened date. For example, if you want to delete all messages within the last 3 months, then 3 months ago from today will be shortened date.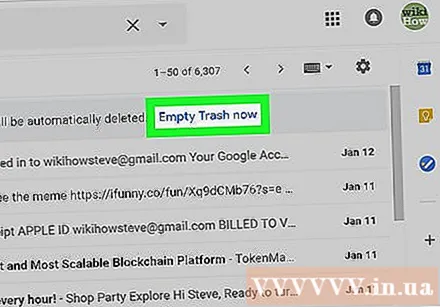
Click on the search bar. This option is at the top of the Gmail page.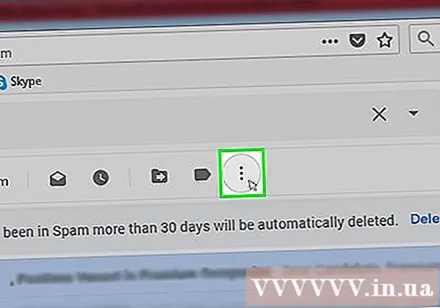
Enter "in: inbox before: YYYY / MM / DD". Remove parentheses.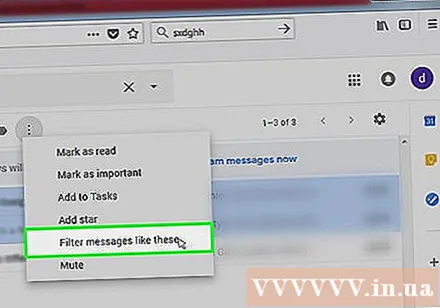
- For example, you could type "in: inbox before: 2016/07/08" to view all messages before 7/8/2016.
Click on the Select All dialog box. You can find this option in the upper-left corner of your inbox, just below the search bar.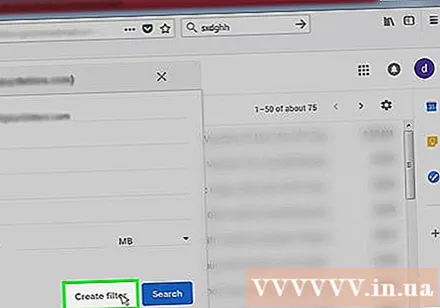
Click Select all conversations that match this search (Select all conversations that match this search). This option is to the right of the message "All (number) conversations on this page are selected" in the inbox.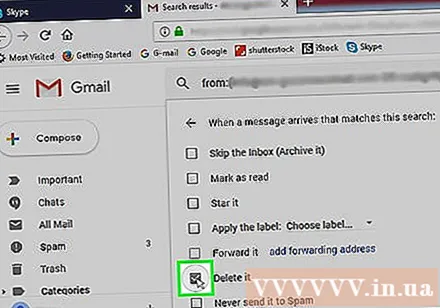
Click on the trash can icon. You can find this option in the toolbar at the top of the page.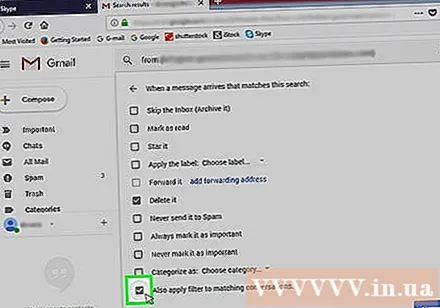
Click Trash. This option is on the left side of the screen.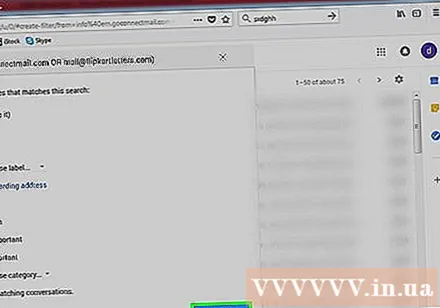
- Click Empty Trash now. The inbox will no longer contain emails from the date selected.
- If you do not choose to empty the trash, the email will be saved for 30 days, then deleted automatically.
Advice
- Filtering email lists is more effective than unsubscribing.
Warning
- Emails in trash still occupy storage space.



