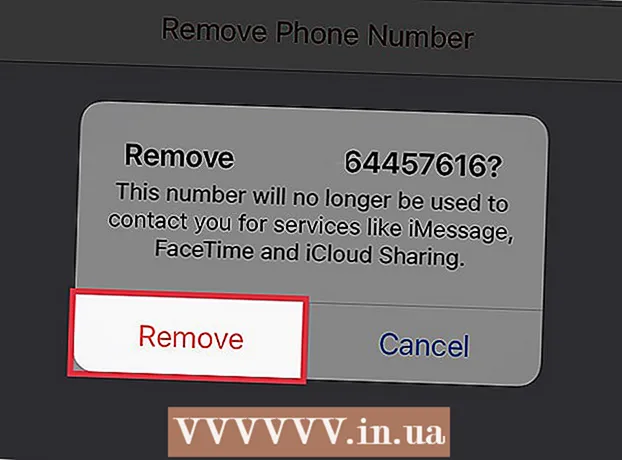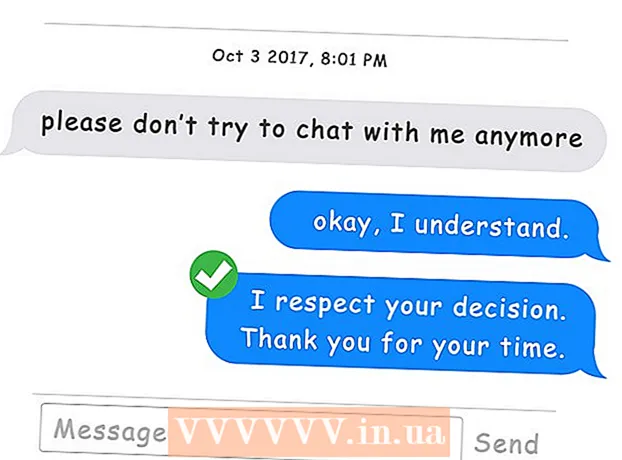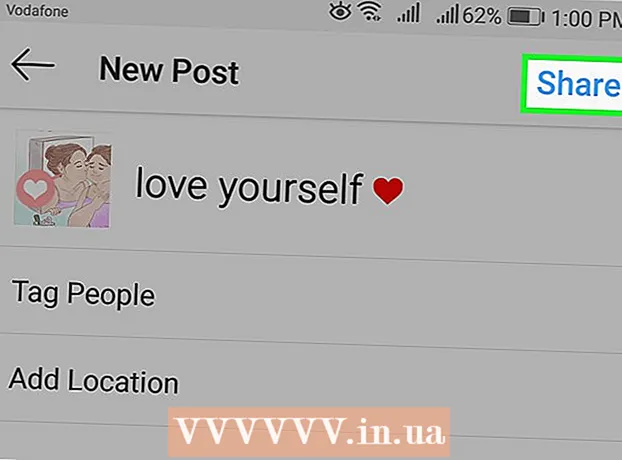Author:
Randy Alexander
Date Of Creation:
25 April 2021
Update Date:
1 July 2024
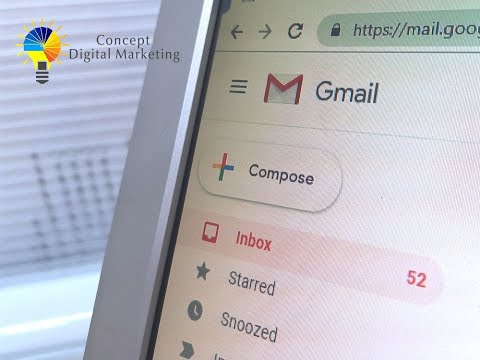
Content
WikiHow today teaches you how to classify messages in Gmail by label on both computer and mobile devices. "Labels" or "Labels" are just a form of folders in Gmail.
Steps
Method 1 of 2: On the computer
Visit the Gmail home page in https://www.google.com/gmail/. If you are already logged in, your inbox will appear.
- If you are not logged in, click the button SIGN IN or LOG IN In the top-right corner of the page, type your email address and password.
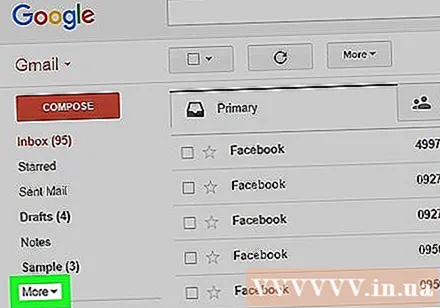
Click More ▼ or Expanded list ▼ is at the bottom of the tree to the left of the inbox page.
Click Create new label good Create a new label. This option is at the bottom of the section More in the list of options.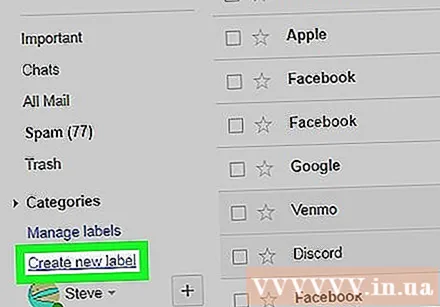
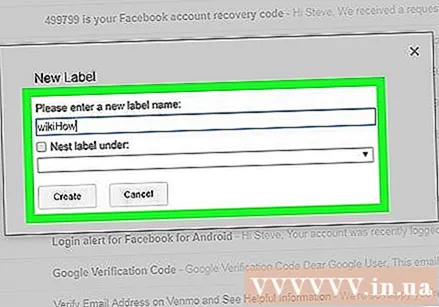
Enter a label name, then click Create good Create. So the label name will be added to the tree.- You can also check the box Nest label under or Labels nested in then select an existing label to create a new label as a subfolder.
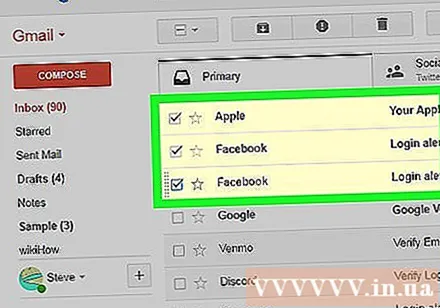
Select the message to label. To do this, click on the box to the left of each email you want to label.
Click the label icon. This button with the label is located near the top of the inbox, just below the search box.
- You can also click on the selected email, drag and drop the label name located in the tree on the left of the page.
Click on the label name. This means that the selected email is automatically added to the label, which means you can click on the label located in the left sidebar and view the email.
- If you want to hide an email from your inbox, click the "Archive" or "Archive" button (the one at the top of the inbox, with a down arrow icon in the frame). So the email will disappear from your inbox, but you can still view it by clicking on the label name.
Method 2 of 2: On the phone
Open the Gmail app. Look for an application with a red "M" on a white background that looks like an envelope.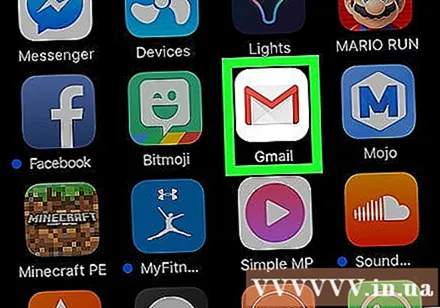
- If you're not logged into Gmail, type in your Google address and password and tap Sign in.
Press the button ☰ in the upper left corner of the screen. A menu will pop up.
Scroll down and tap the action + Create New good + Create new labels at the bottom of the menu.
Enter a name for the label and click DONE good ACCOMPLISHED. So the label has been created.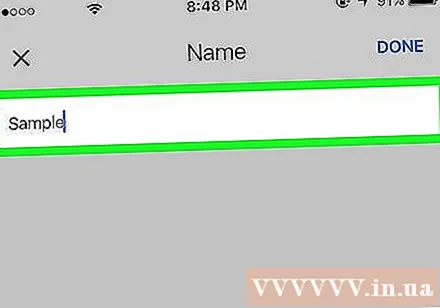
Click ☰. A menu will pop up.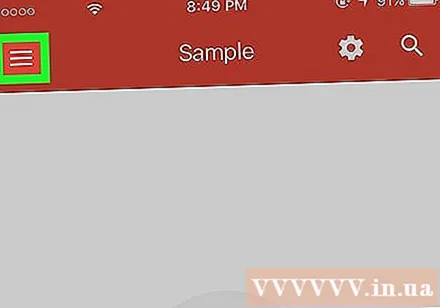
Scroll down and select Primary good Main at the top of the menu. This will take you back to your home mailbox.
- You can also tap the mailbox Social (Society), Updates (Updated content) good Promotions (advertisement) at the top of the menu if needed.
Select the email you want to move to the folder. First of all, click and hold an email until a check mark appears on the left, then click on the rest of the mail you want to move.
Press the button … located in the upper right corner of the screen. A menu will appear.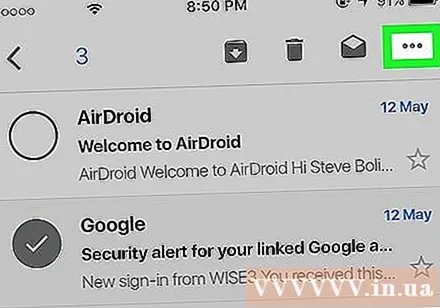
Choose Change labels good Change the label. This option is near the top of the pop-up menu.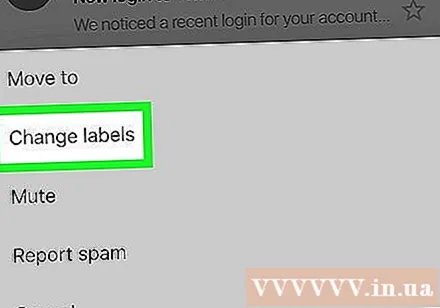

Click the label. A checkmark will then appear in the label's tick box, located on the right side of the screen.- If there are multiple labels, you can tap each label you want to paste for the selected email.

Click the mark ✓ in the upper right corner of the screen. This will paste your labels on the selected email and add them to that label's folder.- If you want to hide messages from your home mailbox, slide the labeled email to the left. The message will be archived and disappear from the inbox.
- To view the label, tap ☰, scroll down and select the label name. All your labeled messages are here.