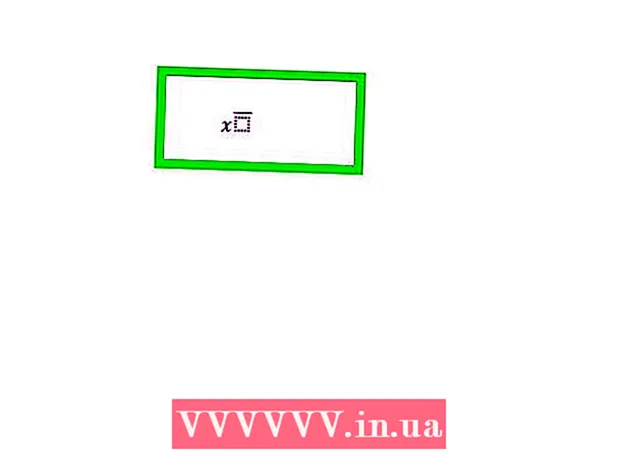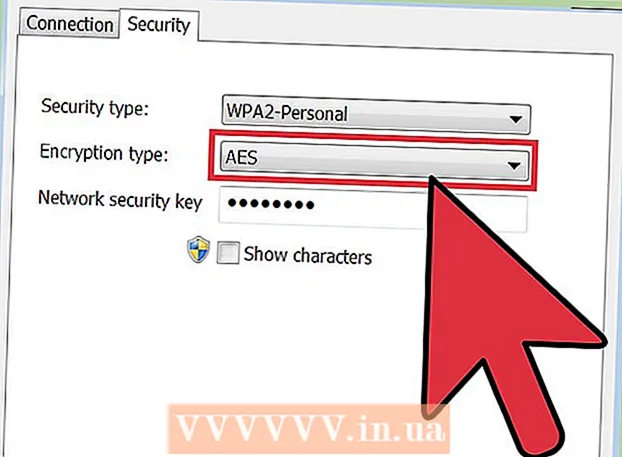Author:
Randy Alexander
Date Of Creation:
3 April 2021
Update Date:
1 July 2024

Content
This article shows you how to install the latest version of Apple operating system for iPhone, iPad or iPod Touch.
Steps
Method 1 of 2: instant updates on device (via wireless network connection)
Settings. It's a gray app with a gear icon usually displayed on the home screen.
General (General).
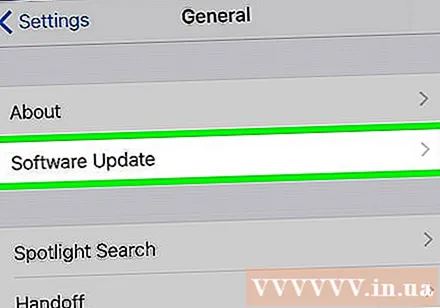
Touch Software Update (Software update) at the top of the menu.
Touch Download and Install (Download and install) or Install Now (Install Now). If the update software has been downloaded, an Install Now button will appear below the update description.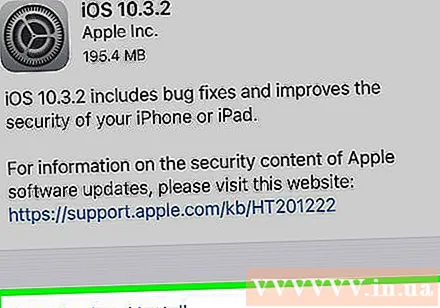
- You will need to accept legal agreements before you can download the update.
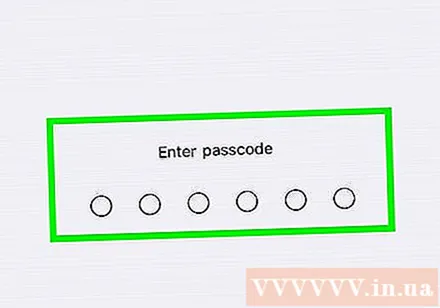
Enter your password when prompted. Enter the passcode that you use to unlock the phone.- Your phone will be restarted and the update will begin.
- In some cases, you may have to set up the phone again, but don't worry because your apps and data are preserved.
Method 2 of 2: Use iTunes

Connect the device to the computer. You need to use the USB cable that came with the device.- Tap Trust on the device screen if prompted after connecting.

Chiara Corsaro
MacVolks General Manager Chiara Corsaro is Apple Certified General Manager and Technician Mac & iOS working for macVolks, an Apple Authorized Service Provider in the San Francisco Bay Area. macVolks was founded in 1990, is A + certified by the Business Innovation Council (BBB), and is a member of the Apple Consulting Network (ACN).
Chiara Corsaro
General Manager of macVolksBack up iPhone to iTunes before downloading important updates. This way, you can revert to an old operating system, such as iOS 12, if you don't like a new operating system like iOS 13.
Open iTunes. Do this if iTunes doesn't open automatically once your device is connected.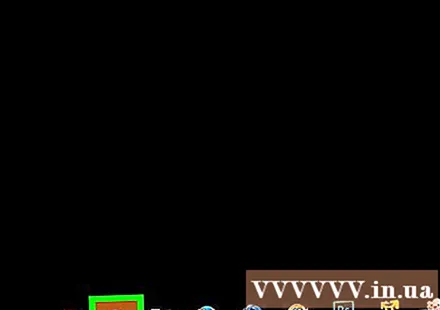
Click the device's icon in the menu bar at the top of the window. You should see the icon after a few seconds.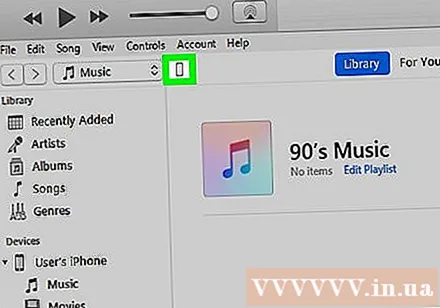
Click Back Up Now (Back up now). Before updating, it is better to make a backup just in case. This takes only 1-2 minutes and allows you to recover your iOS device's data if an error occurs during the update process.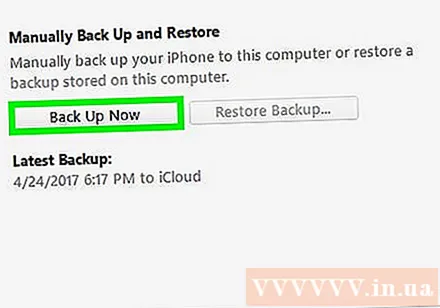

Chiara Corsaro
MacVolks General Manager Chiara Corsaro is Apple Certified General Manager and Technician Mac & iOS working for macVolks, an Apple Authorized Service Provider in the San Francisco Bay Area. macVolks was founded in 1990, is A + certified by the Business Innovation Council (BBB), and is a member of the Apple Consulting Network (ACN).
Chiara Corsaro
General Manager of macVolksTurn on iCloud after backing up your phone to iTunes. This may not seem necessary, but after backing up your iPhone to iTunes, you need to go to your phone settings, select iCloud settings and turn on automatic iCloud backup. This way, your phone will continue to be backed up, even if you haven't done it for a while through iTunes.
Click Check for Update (Check for updates). You should see the Summary page after selecting your iOS device.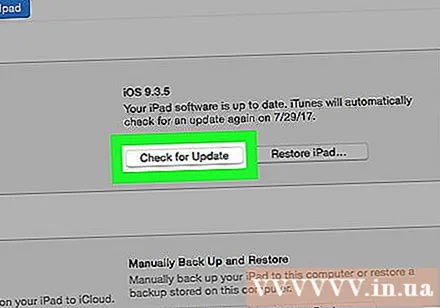
- You will get automatic updates if you open iTunes after you've connected your device. If the device has been updated, a message screen will appear.
Click Download and Update (Download and update). This is to download the update to your computer and install the update on your iOS device. It will take a while and you can track the update progress on the device screen.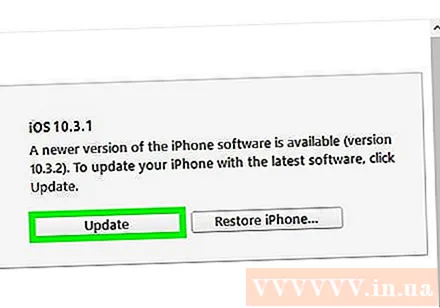
Install the device. Once the updated version has been installed on your iPhone, iPad, or iPod, you'll need to complete the process by entering your passcode or signing in with your Apple ID.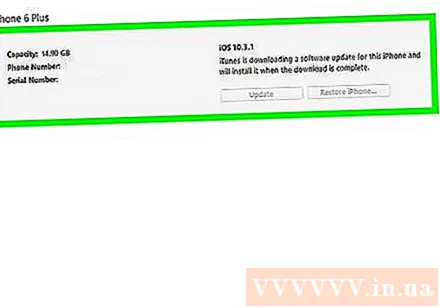
- If the device has installed important updates, you will receive general information about the changes.
What you need
- Apple device (iPhone, iPad, or iPod Touch)