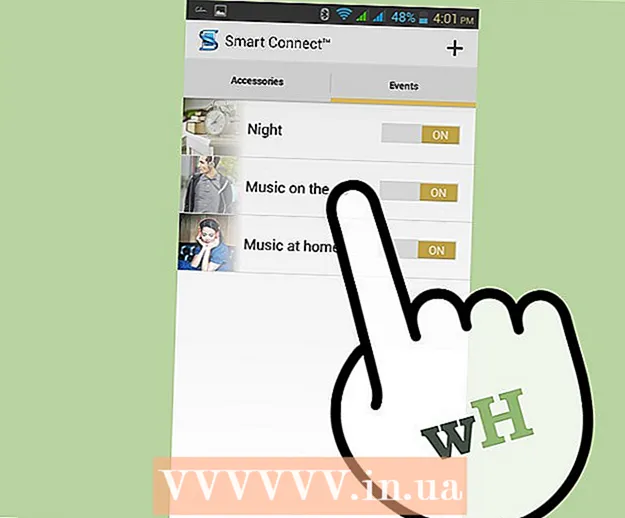Author:
Randy Alexander
Date Of Creation:
4 April 2021
Update Date:
1 July 2024
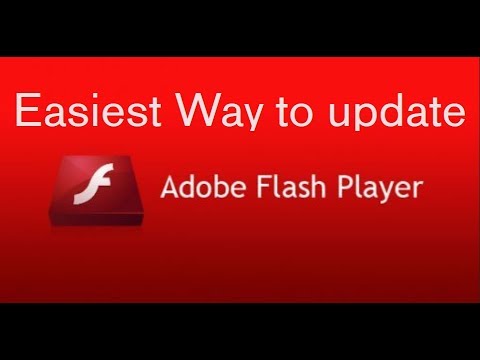
Content
This article shows you how to update Adobe Flash Player on a Windows, Mac or Linux computer. Although Adobe Flash Player usually updates the program automatically if you have it installed under default settings, you can still check and install the updated version (if available).
Steps
Method 1 of 3: On Windows operating systems
- Open Start
. Click the Windows logo in the lower left corner of the screen.
- Open Control Panel. Type control panel, then click the icon Control Panel Blue is at the top of the Start menu.
- Click the "View by" selection box in the upper-right corner of the Control Panel window to see a list of choices.
- Click Large icons (Large icon) in selection list.
- Click Flash Player (32-bit) with a white "f" symbol on a sepia background in the middle of the window to open the Flash Player window.
- You may have to wait about 30 seconds before this option shows up in the Control Panel window.
- Click the card Updates (Update) at the top of the window.
- Check the current version number. You should see a strip of numbers to the right of the "PPAPI Plug-In Version" heading - that's the number of the Flash Player version you're using.
- As of October 2018, the latest version of Adobe Flash is 31.0.0.122.
- Click Check Now (Check Now) on the left side of the window. This will automatically launch your computer's browser to display information pages with versions of Adobe Flash Player; You will see a dashboard for different browsers and version numbers displayed here.
- Check the version for your browser. Find your browser name in the "Browser" column, then look for the version to the right of the browser name. If the version number here is greater than the one found on your computer's Flash Player menu, you can perform the Flash Player update.
- If the model number next to the browser's name is the same as the one found on the Flash Player menu, you do not need to update the program.
- If the Flash Player that you are using is an old version, continue with the following steps.
- Click on the link Player Download Center (Program Load Center) in paragraph two of the information section just above the table and the screen will display a new page (or visit https://get.adobe.com/flashplayer/).
- Do not check the boxes in the "Optional offers" column.
- Click Install now (Install Now) in the bottom right corner.
- Double-click the downloaded Flash Player installation file.
- Follow the on-screen installation instructions. Restart your browser when prompted. advertisement
Method 2 of 3: On Mac operating systems
- Open the Apple menu

. Click the Apple logo in the top left corner of the screen to open a list of choices. - Click System Preferences… (System Preferences) in the drop-down menu to open this window.
- Click Flash Player in the System Preferences window to open the Flash Player window.
- Click the card Updates (Update) at the top of the Flash Player window.
- See the current version number. You should see a range of numbers to the right of the "NPAPI Plug-in version" heading; This is the number of the Flash Player version that you just installed.
- As of October 2018, the latest version of Adobe Flash is 31.0.0.122.
- Click Check Now (Check Now) on the left side of the window. This will automatically turn on your Mac's default browser to display information pages with versions of Adobe Flash Player; You will see a dashboard for different browsers and version numbers displayed here.
- Check the version for your browser. Find your browser name in the "Browser" column, then view the version number to the right of the browser name. If the version number here is greater than the one found in the Flash Player menu, you can proceed with the Flash Player update.
- If the model number next to the browser's name is the same as the one found on the Flash Player menu, you do not need to update the program.
- If you've determined that the latest version of Adobe Flash is greater than the version number you're using, proceed to the next step.
- Click on the link Player Download Center (Program Load Center) in paragraph two of the information section just above the table and the screen will display a new page (or visit https://get.adobe.com/flashplayer/).
- Do not check the boxes in the column "Optional offers".
- Click Install now (Install Now) in the bottom right corner.
- Double-click the downloaded Flash Player installation file.
- Double-click the Flash Player icon in the open window.
- Follow the on-screen installation instructions. Restart your browser when prompted. advertisement
Method 3 of 3: On Linux operating systems
- Learn how to install Flash Player on Linux operating system. While the most effective way to update Flash Player on Windows and Mac is to check your Flash Player version before updating, the fastest and easiest way to update Flash Player on Linux is to use Terminal to request installation. new program.
- Open Terminal. Click or double-click the Terminal application with a black box icon and a white "> _" symbol on most versions of Linux.
- You can also press Alt+Ctrl+T to open Terminal.
- Enter the update command. Type the following command and press ↵ Enter:
- Enter your password when prompted. Type in the password that you use to log in to your account, then press ↵ Enter.
- You will not see terminal characters as you type.
- Confirm installation when asked. Type Y and press ↵ Enter. This allows the latest version of Flash Player to override the previous setting.
- Wait for the installation to complete. Once you see the username displayed at the bottom of the Terminal window one more time, Flash Player has been successfully updated.
- If you do not have the updated version, you will install the Flash Player version similar to the current version on your computer.
Advice
- You will need to log in as an administrator or as a user who has the rights to install software in order to update Adobe Flash on your computer.
Warning
- Some browsers do not support Adobe Flash Player, so you need to enable Flash Player before using.