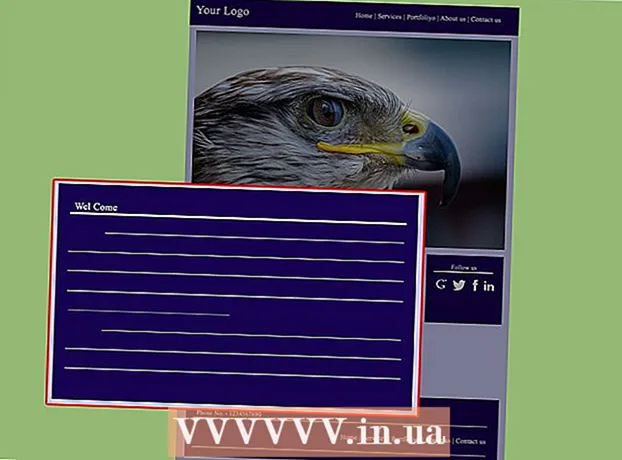Author:
Laura McKinney
Date Of Creation:
6 August 2021
Update Date:
1 July 2024

Content
Linux is the foundation of thousands of open source operating systems designed to replace Windows and Mac OS. Linux allows users to download and install for free on any computer. Because this is an open source platform, the number of versions or distributions available varies widely and is developed by many different organizations. Follow these basic instructions to install all versions of Linux, especially some of the most popular distributions.
Steps
Method 1 of 2: Install every Linux distribution
Download the Linux distribution of your choice. If you're new to Linux, consider choosing a lightweight and easy-to-use distro like Ubuntu or Linux Mint. Linux distributions (also known as "distros") are usually available in ISO format and are free to download. You can find the ISO file of the distribution of your choice on the developer's website. This format needs to be burned to a CD or a USB drive before you can use it to install Linux. This will create a Live CD or a Live USB disc.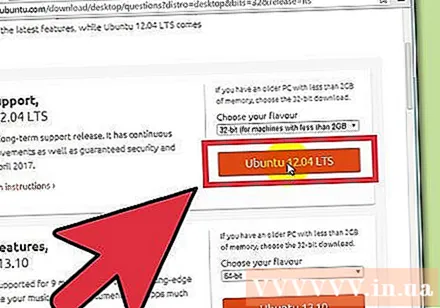
- A Live CD or a Live USB is a disc you can use as a boot point, usually contains a preview of the OS version and runs directly on the CD / USB.
- You can install a disc burning program or use the built-in burning tool on Windows 7, 8, or Mac OS X. Pen Drive Linux and UNetBootin are two popular tools for burning ISO files to a USB flash drive.
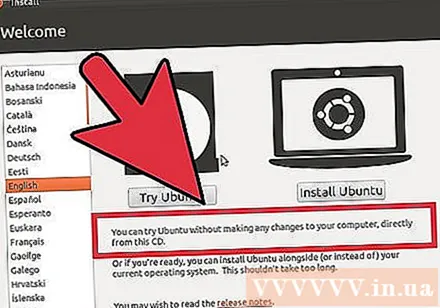
Boot from Live CD or Live USB. Most computers are set up to boot from the hard drive first, which means you'll need to change some settings to boot from the CD or USB you just burned. Start by rebooting the computer.- After the computer reboots, press the softkey to access the boot menu. The key for this system will appear on the same screen as the manufacturer's logo. Common keys include F12, F2 or Del.
- Windows 8 users will press the Shift key while clicking restart. The Advanced Startup Options panel will load and you can boot from CD here.
- Windows 10 users need to go to advanced start-up in settings and click on "Restart Now".
- If the computer doesn't allow you to directly access the boot menu from the manufacturer's quick screen, it's likely that the console is hidden in the BIOS. You can access the BIOS menu in the same way that you open the boot menu. On the manufacturer's quick screen, a function key will appear in the lower left / right corner.
- After going to the boot menu, choose the live CD or USB. When changing settings are complete, save and exit the BIOS / boot menu. Your computer will continue with the boot process.
- After the computer reboots, press the softkey to access the boot menu. The key for this system will appear on the same screen as the manufacturer's logo. Common keys include F12, F2 or Del.
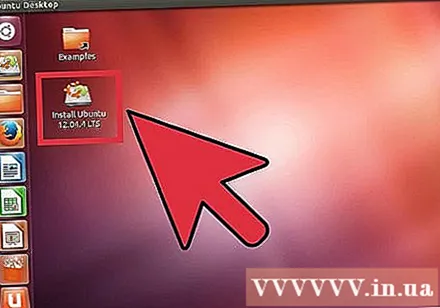
Check out the Linux distribution before installing. Most Live CDs and USBs can launch a "working environment" that allows you to test the version before making the switch. File creation is not allowed, but you can navigate around the interface and decide if this distro is right for you.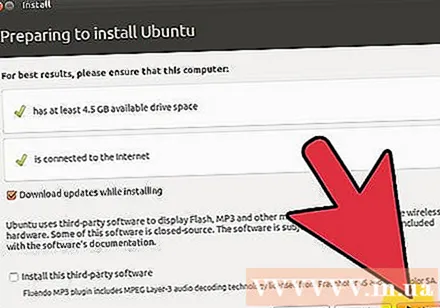
Begin the installation process. While testing the distribution, you can launch the installation from the application on the desktop. If you don't feel the need to check, you can start the installation from the boot menu.- You will be asked to configure some basic settings such as language, keyboard layout and time zone.
Create a username and password. You will need to create information for the installation of Linux. The password will be used to log in to the account and perform administrative actions.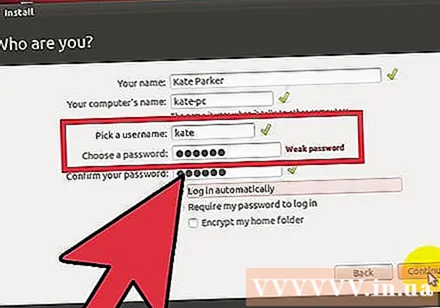
Partition Setup. If you plan to boot Linux alongside another operating system, you will need to install Linux on a separate partition. A partition is a portion of the hard drive that is formatted specifically for that operating system. You can skip this step if you are not planning to dual boot.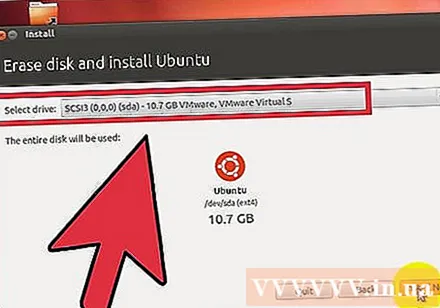
- Distributions like Ubuntu will automatically install the recommended partition. You can adjust it manually. Most Linux installations require a minimum of 20 GB, so make sure you have enough space for your operating system along with other programs / files you might want. install or create.
- If the installation does not automatically select the partition, make sure the partition you create is formatted as Ext4. If the copy of Linux you are installing is the only operating system on your computer, you may need to manually set the partition size.
Boot into Linux. After the installation is complete, the computer will reboot. The new screen that appears when the computer boots is called "GNU GRUB". This is the boot loader that handles Linux installation. Select your new Linux distribution from the list on the screen. If the computer has only one operating system, this screen may not be displayed. If the computer has two operating systems but this screen does not appear on its own, you can actively open it by pressing the Shift key on the manufacturer's quick screen.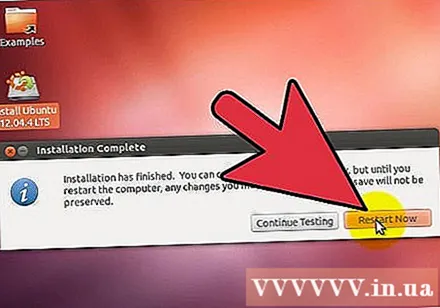
- If you have multiple distributions installed on your computer, they will all be listed here.
Check the hardware. Most hardware works fine with Linux distributions, but you'll also need to load some extra drivers for everything to work properly.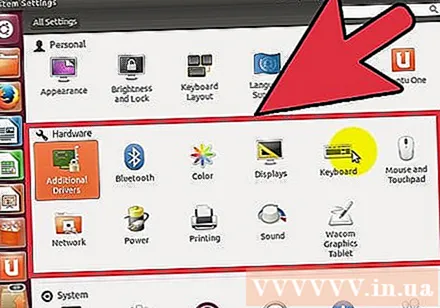
- Some hardware requires proprietary drivers to work properly on Linux. This problem is very easy to encounter with the graphics card. Usually open source drivers will work, but if you want to get the most out of your graphics card then you should download proprietary drivers from the manufacturer.
- On Ubuntu, you can download exclusive drivers through the System Settings menu. Click the Additional Drivers option and select the graphics driver from the list. Other distributions have a specific way to add drivers.
- You can also find other drivers, such as Wi-Fi drivers, from this list.
Get started using Linux. After the installation is complete and sure that your hardware is working properly, you can start using Linux. Most distributions come with a variety of popular programs pre-installed, and you can also download more from their respective file repositories. advertisement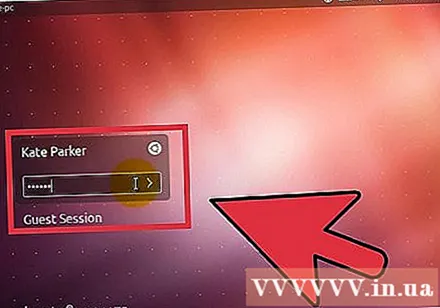
Method 2 of 2: Install a specific Linux distribution
Install Ubuntu. Ubuntu is one of the most popular distributions available. There are two releases: long term and short term release with latest features. The long-term version supports more software.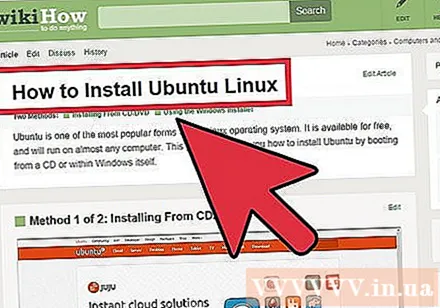
Install Fedora. Fedora is also a very popular distribution. Fedora is widely used in enterprise systems and in business environments.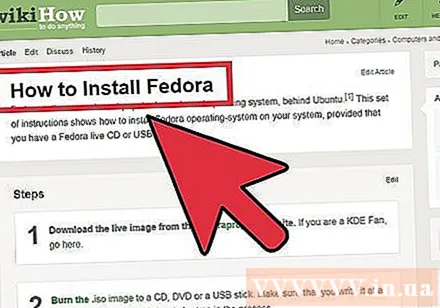
Install Debian. Debian is a Linux fan distribution. This is considered to be one of the least buggy Linux versions. Debian also has a lot of software packages available.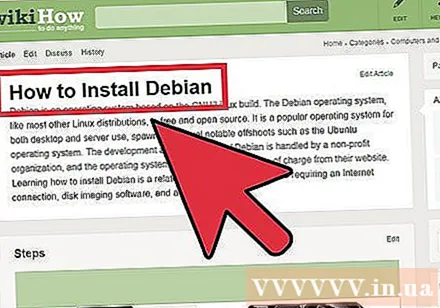
Install Linux Mint. Linux Mint is one of the newest distros available and is gaining popularity very quickly. Although built on the Ubuntu system, but Linux Mint has many tweaks (tweaks) based on user feedback. advertisement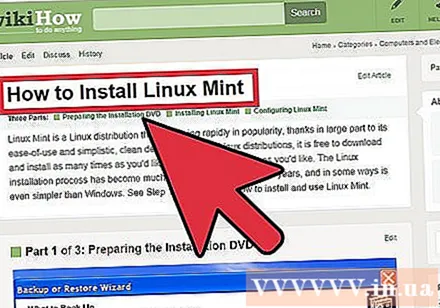
Advice
- It is recommended that you connect to the internet to the computer physically during the installation.
- Please be patient; Some steps will take quite a while.
Warning
- If you don't choose hard drive partition and dual boot then all the data will deleted.
- The old operating system as well as all the data on the computer may be lost! Be careful.