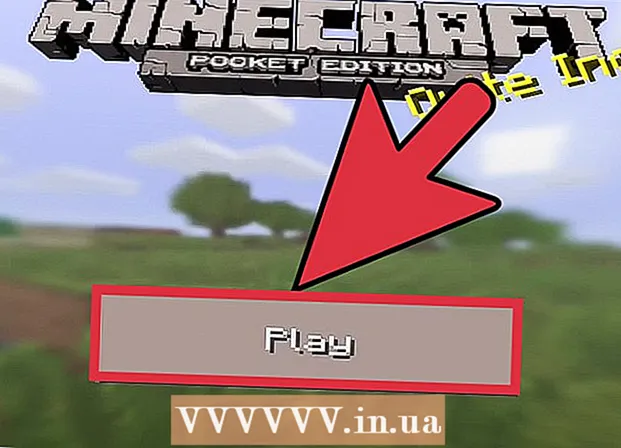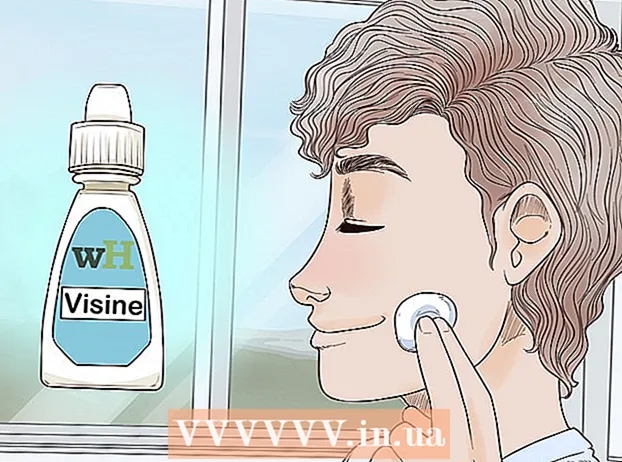Author:
Peter Berry
Date Of Creation:
13 February 2021
Update Date:
1 July 2024
![[2021] How to Transfer Photos/Videos from iPhone to Any Mac!!](https://i.ytimg.com/vi/lJlKHznNc9Q/hqdefault.jpg)
Content
This article shows you how to copy photos taken from iPhone to Mac. You can do this by transferring photos using Photos or Image Capture apps available on your Mac, using AirDrop, or syncing your iPhone photos with iCloud and then downloading them to your Mac. Note that if you choose to use iCloud, you must have enough iCloud space to store all your iPhone photos.
Steps
Method 1 of 3: Use the Photos app
(Share) with the arrow icon in the lower left corner of the screen and you will see a menu appear.
Settings of iPhone by selecting the app with the gray gear icon.

Next to "iCloud Photo Library" turn green
. That way, the photos in your iPhone will be uploaded to iCloud.
- The timing for uploading photos will vary depending on the number of photos, so make sure your iPhone is fully charged (or is charging) and has a Wi-Fi connection.
- If you want to save space on your iPhone, choose Optimize iPhone Storage (Optimize iPhone memory) when asked.
- You can ensure future photos are uploaded to iCloud by tapping the "My Photo Stream" slider at this page.

on a Mac. Click the Apple logo in the top left corner of the screen and you will see a list of options appear.
iCloud with the cloud icon on the left side of the System Preferences window.
Click Options (Selection) to the right of the "Photos" heading near the top of the page and the screen will display a new window.

Turn on photo sync mode. Check the boxes "iCloud Photo Library" and "My Photo Stream" to make sure photos from iPhone are transferred to Mac.
Click the button Done (Done) in blue at the bottom of the window to save changes. You can now view your iPhone's photos in the Photos app, but wait a while before the photo fully appears. advertisement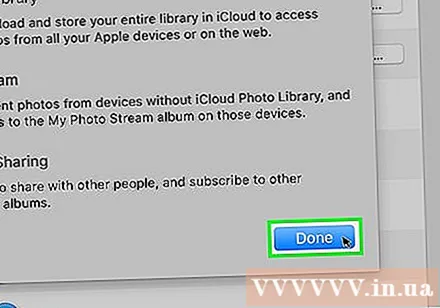
Advice
- If you just want to transfer a few photos, you can always send them to yourself via iMessage, then open and save the photos in your Mac's Messages app.
- An alternative to the above methods is to use a cloud storage service like OneDrive or Google Drive to upload your photos, then download them to your Mac when needed.
Warning
- Photos often take up a lot of space. If your Mac doesn't have a lot of space, you can use iCloud storage to save photos, or use Image Capture to transfer photos to external storage via the option. Other ... (Other).