Author:
Laura McKinney
Date Of Creation:
10 August 2021
Update Date:
1 July 2024

Content
With Word 2007 or higher, you can use it to edit a scanned document, which is much faster than retyping the entire document. To enable this feature and convert scanned documents into editable text, follow the steps below.
Steps
Method 1 of 2: Turn on the Document Imaging tool
Find the list of installed programs in the Control Panel.
- On Windows 7 or Vista: Go Control Panel > Programs (program)> Programs and Features (programs and features).
- On Windows XP: Go Control Panel > Add or Remove Programs (add or remove programs)> Remove a Program (uninstall a program).
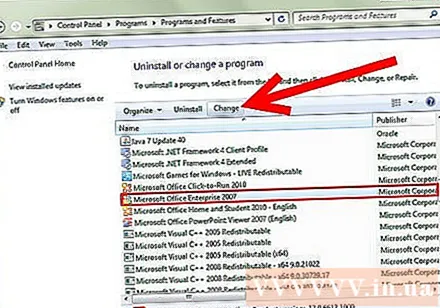
Select your version of Microsoft Office, then click Change (change). Your Word version may be in the Microsoft Office suite or simply displayed as Microsoft Office Word.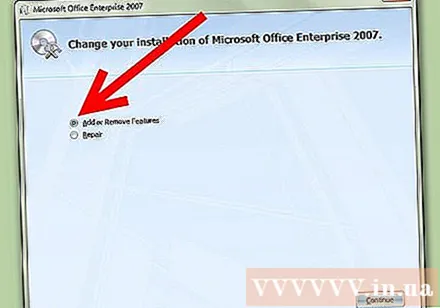
Click Add or Remove Features (add or remove a feature), select tiếp tục (continue).
Expand the list of office tools Office Tools, then, click Microsoft Office Document Imaging (a tool to process scanned documents into a computer) then select Run all from my Computer (full boot on computer).

Click tiếp tục then wait for the configuration to be completely set up. advertisement
Method 2 of 2: Convert scanned document into editable text
Scan and / or open the document with Paint. If conducting a scan, follow the additional steps below. If not, simply open up the scanned image with the Paint tool and go to step 2.
- Click File (file)> From Scanner or Camera (from scanner or camera) to start scanning if necessary.

- Choose the setting that best suits your document and click Scan. We are mainly concerned with text, therefore, selection Black and white picture or text (image / text displayed in black / white) is the most appropriate.
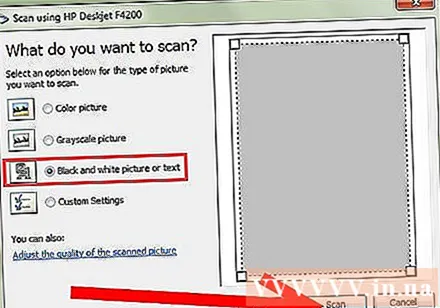
- Click File (file)> From Scanner or Camera (from scanner or camera) to start scanning if necessary.
Click File > Save (save) or Save As (save as) if necessary.
Choose the format TIFF word in the drop-down list and click Save. Now, you can close the Paint window.
Open the tool Microsoft Office Document Imaging. Go Start > All Programs (all programs)> Microsoft Office > Microsoft Office Tools and choose Microsoft Office Document Imaging from the list, or, simply use the search function with the keyword “microsoft office document imaging”.
Open the file with the .tiff extension. You just need to choose File > Open and then locate the file where you saved the file.
Press CTRL + A to select all and CTRL + C to copy. This will start the text recognition feature.
Open a blank Word document and press CTRL + V to paste.
Correct spelling errors if necessary. advertisement
Advice
- Scanned documents that are plain text are more efficiently converted than form text (containing frames, logos, etc.) because converting these formats will be lost.



