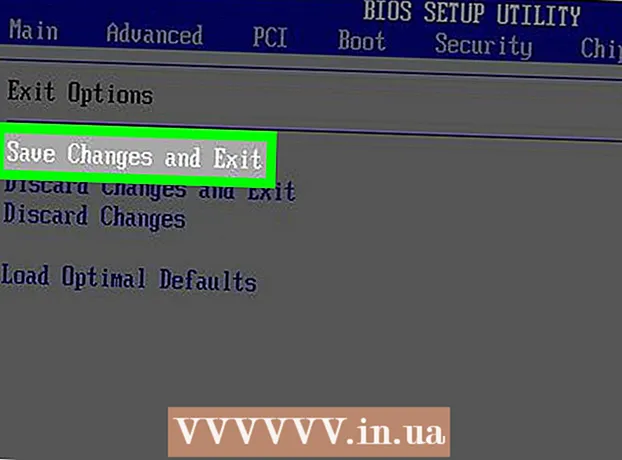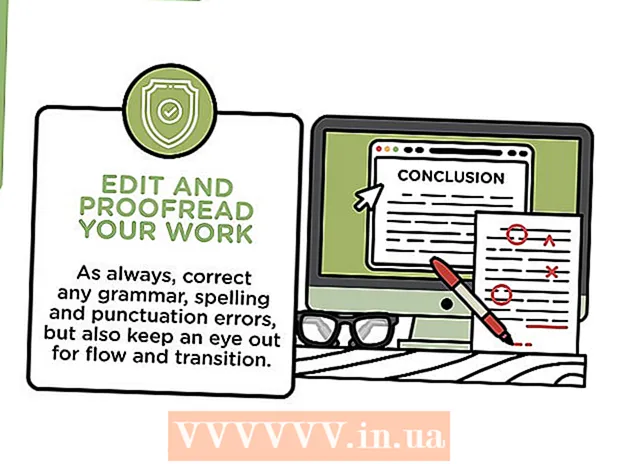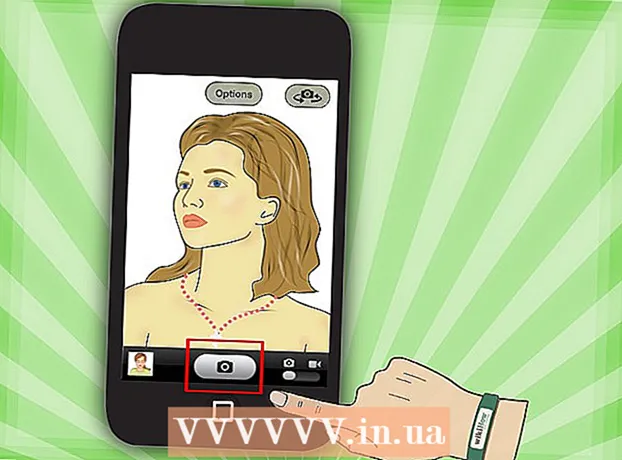Author:
John Stephens
Date Of Creation:
28 January 2021
Update Date:
2 July 2024

Content
This article shows you how to convert MOV files to MP4 format. You can use an online converter to do this, or download and use the free Handbrake program. Both options are available on Windows and Mac computers.
Steps
Method 1 of 2: Use CloudConvert
Open the CloudConvert page by visiting https://cloudconvert.com/ from the browser.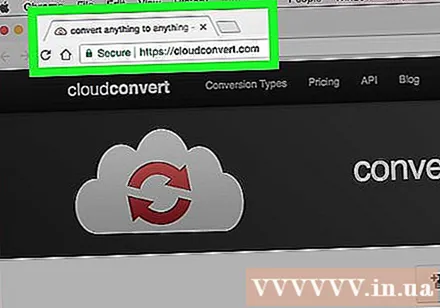
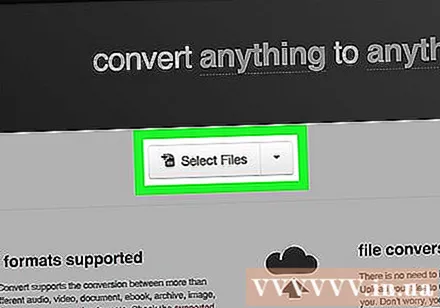
Click the button Select Files (Select File) is gray near the top of the page.
Select MOV file. Click and the MOV file you want to convert to MP4.
- If the MOV file is saved in a folder other than the currently opened folder, you will select the folder to save the MOV file in the left part of the window.

Click Open (Open) in the lower-right corner of the window.
Click the cell mov ▼ at the top of the page, just to the right of the filename. The screen will display a list of choices.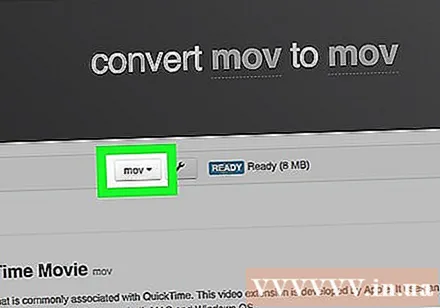

Choose video in the selection list. You will see another menu appear right next to you.
Click on options mp4 near the bottom of the currently displayed menu. This is the selection operation mp4 as the conversion target for the file.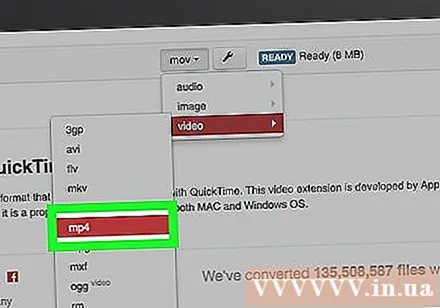
Click the button Start Conversion Red (Start Conversion) is in the lower right corner of the page.
Wait for the video to finish converting. This may take a few minutes as the video must be uploaded to the CloudConvert site before the conversion can begin.
Click the button Download (Download) in green at the top right of the page. The converted file will be downloaded to your computer.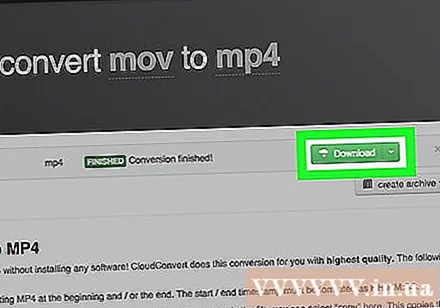
- In some browsers, you will need to confirm the download by selecting a save folder and clicking Save (Save) when requested.
Method 2 of 2: Use Handbrake
Download and install Handbrake. Visit https://handbrake.fr/ from the browser and click the button Download Handbrake (Download Handbrake) in red, then do the following: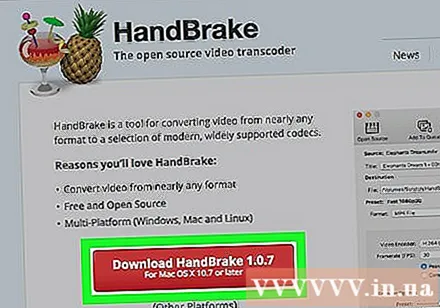
- On Windows - Double-click the Handbrake installation file, click Yes (Yes) when asked, choose next (Continue), select I Agree (I agree) and choose Install (Setting).
- On Mac Double-click the Handbrake DMG file, verify the download when prompted, click and drag the Handbrake icon to the Applications folder.
Open Handbrake with a pineapple icon next to a cocktail glass.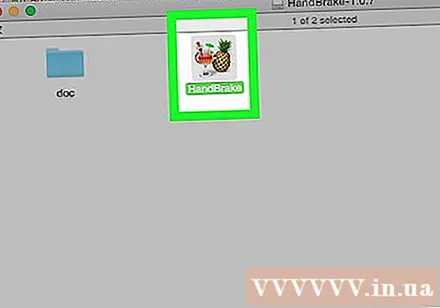
Click File (File) with a folder icon on the left side of the Handbrake window.
- On a Mac, you will be asked to open a new video file the first time you start the Handbrake application. If you don't see your request, click "Open Source" in the upper left corner of the screen.
Select MOV file. Just click the MOV file folder on the left side of the window, then click the MOV file to select it.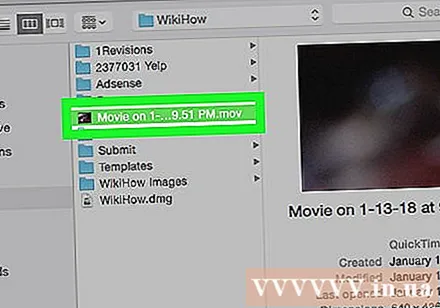
- On Windows, you'll have to scroll up and down in the left part of the File Explorer window to find the correct folder.
Click Open (Open) in the middle right part of the Handbrake window.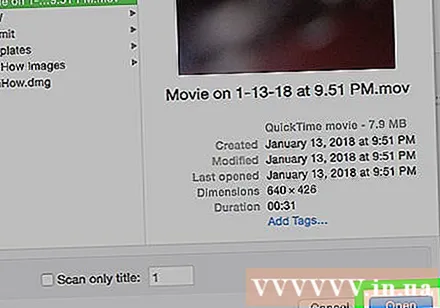
Select a save folder. Click Browse (Browse) outside to the right of the "Destination" section, click on the folder where you want to save the MP4 file, then enter the file name and select Save.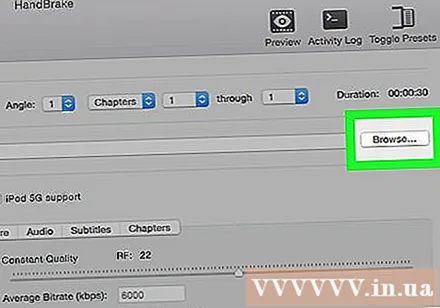
Click the "Container" selection box directly below the "Output Settings" heading. The screen will display a list of choices.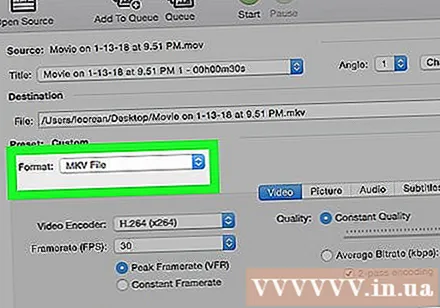
- Skip this step and the next step if the menu box already shows "MP4".
Click MP4 in selection list to select MP4 as the conversion format.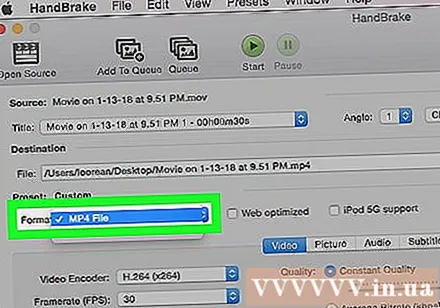
Click Start Encode (Encoding starts). This is the green and black triangle "Play" button displayed above the Handbrake window. The MOV file will be converted to an MP4 file and saved to the selected folder.
- On a Mac, just click Start (Start) at this step.
Warning
- Video quality will drop when you convert files from MOV to MP4.