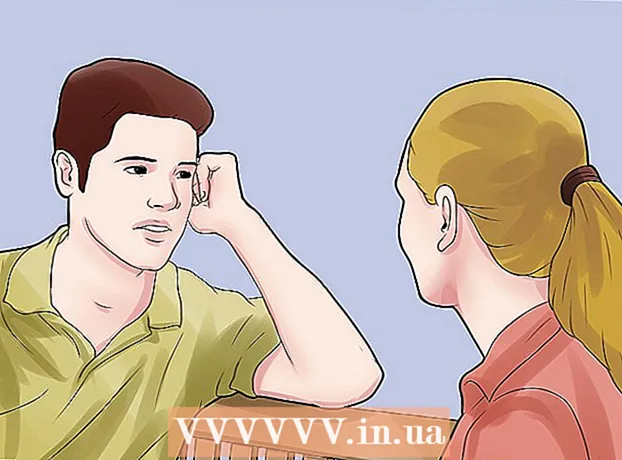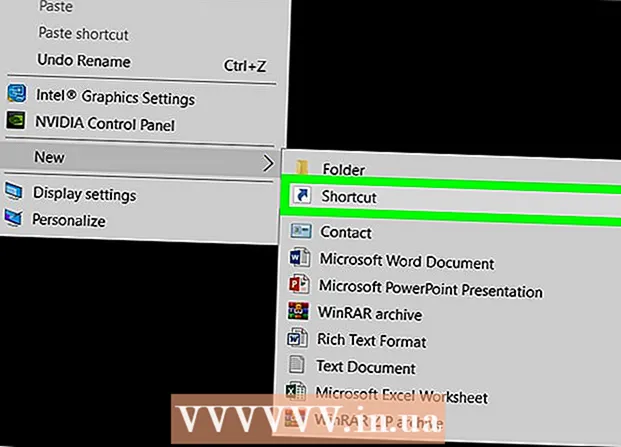Author:
Monica Porter
Date Of Creation:
16 March 2021
Update Date:
27 June 2024

Content
WikiHow today will show you how to save content on iPhone screen. You can use the Home key and the screen lock button (the power button) to take screenshots on most iPhone phones, however, if you have trouble or the physical keys on the phone are damaged then you can use Virtual Home key (AssistiveTouch).
Steps
Method 1 of 2: Use the Home key and the power button
Find the image, app, or web page you want to copy. Any content displayed on the screen at the time you performed the operation will be captured.

Press the Home key and the power button at the same time. The Home button is a circular button located at the bottom of the iPhone screen, while the power button is on the right side (for iPhone 6 and later) or on the top edge of the phone's frame (iPhone 5S and earlier). The screen will blink white quickly.- You can also hear the camera shutter sound if the iPhone is on.

See your screenshots in the Photos application. Click Photos (White app with multicolored pinwheels), click next Albums in the lower right corner of the screen and select Cool camera roll Camera Roll is at the top left of the "Albums" page. Screenshot is the first photo in gallery.- If you turn on iCloud Photo Library All Photos (All Photos) will be the folder "Camera Roll".
Method 2 of 2: Use AssistiveTouch

Open the iPhone's Settings settings. The app is grayed out with a gear icon, usually in the Home screen.- AssistiveTouch allows you to take screenshots on iPhone when physical keys are broken or difficult to press.
Tap General General near the bottom of the screen.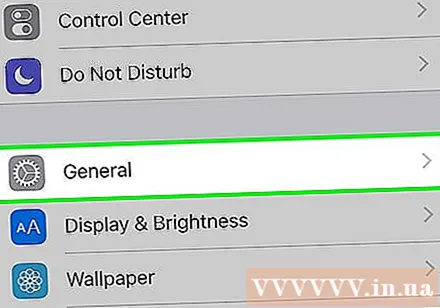
- If the iPhone screen size is 4.7 inches then you need to scroll down first.
Click Accessibility (Accessibility) near the bottom of the screen.
- If the iPhone screen size is 4.7 inches then you need to scroll down first.
Scroll down and tap AssistiveTouch below the "Interaction" Interactive heading.
Swipe the button AssistiveTouch at the top of the page to the right (position "On"). The switch will turn green and a small gray square will appear on the right side of the iPhone screen shortly after.
- You can click and drag this gray square from side to side or up and down on the screen to change its position.
Find the image, app, or web page you want to copy. You can choose any image you find online (in email, photo gallery, home screen, apps, etc.).
Click the gray square. A gray picker will pop up with options around the center.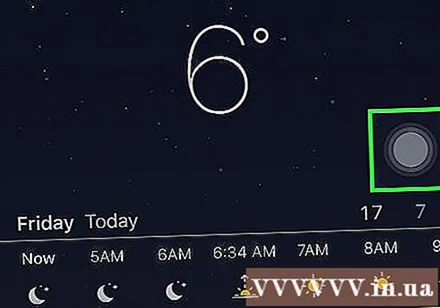
Tap on Device Device in the upper-right corner of the AssistiveTouch window.
Click More (Add) in the lower-right corner of the AssistiveTouch window.
Click the Screenshot button Screenshot to the right of the AssistiveTouch frame. The AssistiveTouch window will temporarily disappear and the contents on the screen will be captured.
See your screenshots in the Photos app. Click Photos (White app with multicolored pinwheels), click next Albums in the bottom right corner of the screen and select Camera Roll is at the top left of the "Albums" page. Screenshot is the first image in the gallery.
- If you turn on iCloud Photo Library All Photos will be the folder "Camera Roll".
Advice
- You can take screenshots on any iPhone version (except the first one).
- The screen capture method described in the article works well on most other iOS devices like iPad and iPod Touch.