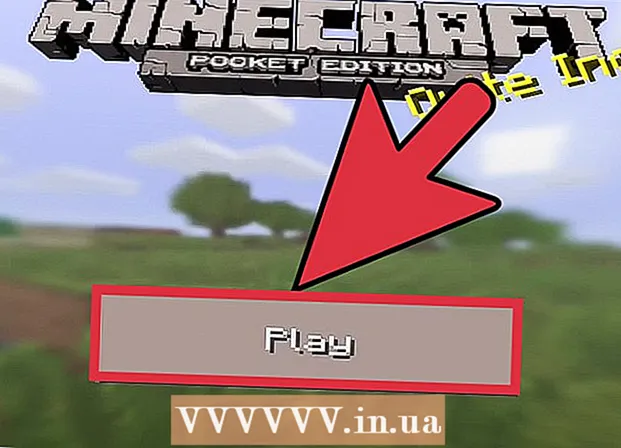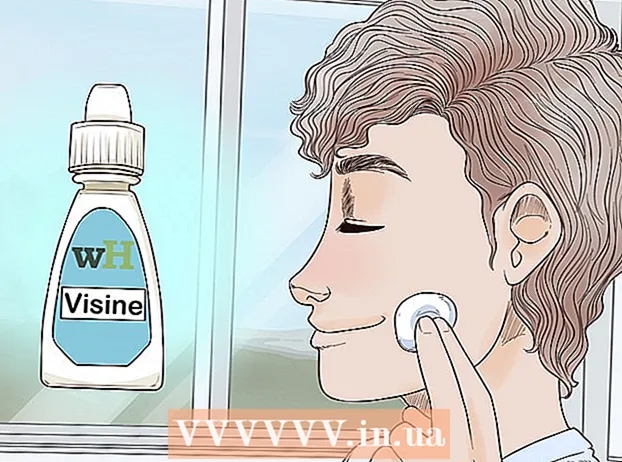Author:
Peter Berry
Date Of Creation:
11 February 2021
Update Date:
1 July 2024

Content
This wikiHow teaches you how to apply an auto-tune effect on Audacity. We will use the "GSnap" plug-in for this. Contrary to expectations, while GSnap is available for both Windows and Mac computers, the reinstallation process is not that simple.
Steps
Part 1 of 4: Installing GSnap on Windows
- Download the GSnap plugin. Go to http://www.gvst.co.uk/gsnap.htm using a web browser, then click the link Download GSnap (for 32-bit VST hosts) near the bottom of the page. The GSnap plugin will download as a ZIP folder.
- The 64-bit version has a bug that prevents GSnap from displaying in the Effects menu.
- Extract GSnap directory. Go to the ZIP folder you just downloaded, then you:
- Double-click the ZIP folder to open it.
- Click the card Extract (Extract) at the top of the window.
- Click Extract all (Extract all)
- Click Extract at the bottom of the window.
- Copy GSnap directory contents. In the extracted folder that opens, tap Ctrl+A to select all files in the folder, then pressCtrl+C to copy.
- Click an option This PC folder image is on the left side of the File Explorer window. This PC folder will open.
- You may need to scroll up in the left sidebar of File Explorer to find this folder.
- Double-click the computer's hard drive. This option is below the "Devices and drives" heading in the middle of the page and is usually the drive. OS (C :).
- If there aren't any drives here, you'll need to click on the header first Devices and drives to display the drives.
- Go to Audacity's "Plug-Ins" folder by:
- Double-click the "Program Files (x86)" folder.
- Double-click the "Audacity" folder.
- Double-click the "Plug-Ins" folder.
- Paste the GSnap files in. Click anywhere in the "Plug-Ins" folder then click Ctrl+V. You should see all previously copied GSnap files appear in the "Plug-Ins" folder. Now that you've added the GSnap plugin for Audacity, let's enable GSnap.
- If prompted, you need to click tiếp tục (Continue) in advance to paste the file into Audacity.
Part 2 of 4: Installing GSnap on Mac
- Download the GVST plugin package. Go to http://www.gvst.co.uk/portpage.htm using your web browser, then click the link Download GVST plug-ins for Mac (for 32- and 64-bit VST hosts) is below the "Mac OSX - BETA" heading.
- GSnap doesn't have a Mac-specific download available, so you must download all VST plug-ins here.
- Open the downloaded ZIP folder. Double-click the GVST plug-in ZIP folder that you just downloaded.
- Scroll down and double-click the folder "GSnap.vst". This directory is located in the "G" part of the directory.
- Double-click the "Contents" folder. This is the only directory in the "GSnap.vst" directory.
- Double-click the "MacOS" folder to display the GSnap plug-in file.
- Copy the GSnap file. Click on the "GSnap" header file then click ⌘ Command+C.
- You can also click File (File) and select Copy (Copy) from the drop-down menu.
- Click the menu item Go (Go To) at the top of the screen. A drop-down menu will appear.
- If you don't see the menu item Go At the top of your Mac's screen, you'll need to click on your desktop or open a new Finder window.
- Click Go to Folder ... (Go to directory). The option is at the bottom of the menu Go. A window will pop up.
- Go to the Audacity Application Support folder. Import ~ / Library / Application Support / audacity into the text field in the pop-up window, then click Go.
- Open the "Plug-Ins" folder. This option is located in the "audacity" folder.
- Paste the GSnap file. Click inside the "Plug-Ins" folder then click ⌘ Command+V. The GSnap file will be pasted inside the "Plug-Ins" folder and added to Audacity at the same time. Now that you've added the GSnap plugin for Audacity, let's enable GSnap.
- You can also click File and choose Paste Item (Paste content) from the drop-down menu that appears.
Part 3 of 4: Enabling GSnap on Audacity
- Open Audacity. The app has an orange sound wave icon surrounded by blue headphones. Audacity's song editor view will open in a new window.
- Click the card Effect at the top of the Audacity window. A drop-down menu will appear.
- On a Mac computer, Effect is the menu item at the top of the screen.
- Click Add / Remove Plug-ins… (Add / remove plug-ins). This option is at the top of the drop-down menu Effect. A new window will appear.
- You may need to scroll up to find this option.
- Scroll down and click GSnap. Options are in the "G" category on the window.
- Click the button Enable (Activation) is below the list of available plug-ins. The status of GSnap will change from "New" to "Enabled".
- Click the button OK at the bottom of the window to confirm the change and close the window.
- Make sure GSnap is installed. Click on the card Effect and scroll down until you see the option GSnap appears at the bottom of the menu. If there is an option GSnapYou're ready to tone your voice with Audacity.
- If you don't see GSnap here, it looks like you have 64-bit version of GSnap installed on your Windows machine.You need to delete the GSnap file from Audacity "Plug-Ins" folder and reload the 32-bit GSnap.
Part 4 of 4: Voice tuning
- Enter vocals. Click File, choose Import (Enter), click Audio ... (Sound) and double-click the sound file you want to adjust.
- If there are no recordings yet, you will need to record them before proceeding. This includes connecting a micro USB to a computer.
- Choose a voice. Click and drag the mouse over the part of the voice you want to process.
- You can select anything in Audacity by clicking Ctrl+A.
- Click Effect. A drop-down menu will appear.
- Click plug-in GSnap ... near the bottom of the drop-down menu Effect. A GSnap window will open.
- You may need to scroll down to the bottom of the drop-down menu to find an option GSnap ....
- Select tone (or key). Click the button SELECT A SCALE ... (Select scale) at the top of the window, select the song tone (example: A), choose Major (Primary) or Minor (Secondary) and click OK
- Adjust the buttons for voice tuning. While you can customize the buttons to get a unique sound, check out the following "classic" sound setup:
- MIN FREQ (Minimum frequency): 80Hz
- MAX FREQ (Maximum frequency): 2000Hz
- GATE (Port): -40 db
- SPEED (Speed): Between 1 (broken voice) and 10 (smoother voice)
- THRESHOLD (The threshold at which the signal is lower is all filtered out): 100 cents
- AMOUNT (Level of adjustment): 100%
- ATTACK (Time the port is fully open after the audio signal exceeds the threshold): 1 ms
- RELEASE (Time for port fully closed after signal falls below threshold): 61 ms
- Review settings. Click the "Play" button.

(Play) in green in the bottom left of the window, then listen to vocals. - Adjust as needed. The two main factors to adjust are the "AMOUNT" and "SPEED" values:
- AMOUNT - 100% will give the best auto-tune sound, so you can reduce this if you feel the sound is over-tuned.
- SPEED - A slower speed results in a more disruptive sound (T-Pain style voice) while a higher specification results in smoother vocals.
- You can also remove sharps and flats by clicking on the green circles on the black lock located on the left side of the window.
- Click Apply (Apply) in the lower right corner of the window. The corrected settings will be applied to the record.
- Customize audio processing. Continue to customize the settings to find the sound you want, but note that:
- The louder "ATTACK" and "RELEASE" time, the more natural the vocal sound.
- Add vibrato effect to make your voice sound more natural.
- The lower the "THRESHOLD" parameter, the more mechanical the sound will be.
- The more out-of-tune you sing, the more recognizable "auto-tune" sound after processing will be.

Save the project as a music file. You can export the recording to a separate track by clicking File (File), select Export Audio ... (Export audio), enter a name, select where to save and click Save (Save).- If prompted to add a tag (such as artist name), you can add or skip the entire process.
Advice
- If recording using micro USB in Audacity, you may need to click the "Microphone" drop-down box on the left side of the toolbar and select the connected microphone.
Warning
- Because GSnap is a free plug-in for free programs, it is not perfect and cannot replace professional audio processing software.