Author:
Laura McKinney
Date Of Creation:
8 August 2021
Update Date:
1 July 2024

Content
Today's wikiHow teaches you how to link to a new file, folder, web page or document in Microsoft Excel. You can do this on Excel Windows and Mac versions.
Steps
Method 1 of 4: Link to new file
Open the Excel document. Double-click the Excel document where you want to insert the hyperlink.
- You can also open a new document by double-clicking the Excel icon and clicking Blank Workbook (Set of blank spreadsheets).

Select the cell where you want to insert the hyperlink.
Click Insert (Insert). This tab is in the green ribbon at the top of the Excel window. When you click Insert, a toolbar will appear just below the blue ribbon.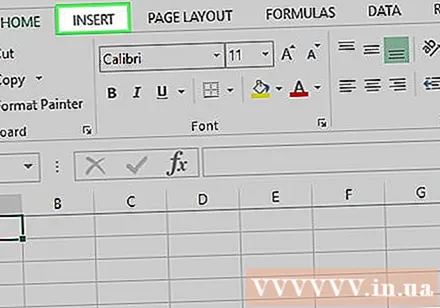
- If you're using a Mac, avoid confusion between cards Insert on Excel with menu items Insert is located in your computer's menu bar.

Click Hyperlink (Hyperlink). This option is on the right side of the toolbar Insert in the "Links" section. A window will open up.
Click Create New Document (Create new document). This tab is on the left side of the pop-up window.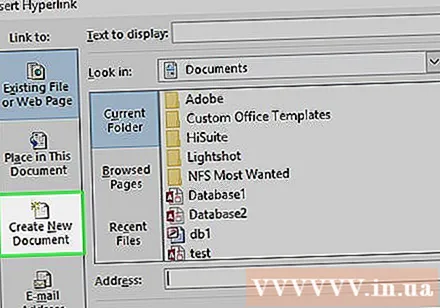

Enter text for the hyperlink. Enter the text you want to display in the "Text to display" data field.- If you skip this step, the name of the new document will become the text of the hyperlink.
Name the new document in the "Name of new document" field.
Click the button OK at the bottom of the window. By default, this creates and opens a new spreadsheet document, and then creates a link to this content in the cell you selected in the previous spreadsheet document.
- You can also select "Edit the new document later" before clicking OK to create spreadsheets and links without opening new documents.
Method 2 of 4: Link to existing file or web page
Open the Excel document. Double-click the Excel document where you want to insert the hyperlink.
- You can also open a new document by double-clicking the Excel icon and clicking Blank Workbook.
Select the cell where you want to insert the hyperlink.
Click Insert. This tab is in the green ribbon at the top of the Excel window. When you click Insert, a toolbar will appear just below the blue ribbon.
- If you're using a Mac, avoid confusion between cards Insert on Excel with menu items Insert is located in the menu bar of your computer.
Click Hyperlink. This option is on the right side of the toolbar Insert in the "Links" section. A window will open up.
Click Existing File or Web Page (Existing file or web page). Options are on the left side of the window.
Enter text for the hyperlink. Enter the text you want to display in the "Text to display" field.
- If you skip this step, the hyperlink's text will just be the directory path to the linked content.
Choose a destination. Click one of the following cards: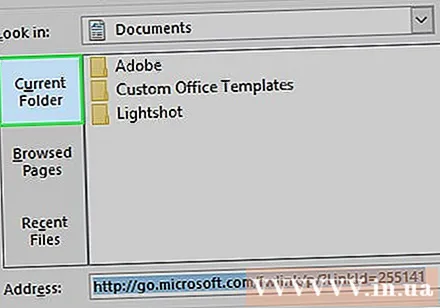
- Current Folder - Search files in directory Documents or Desktop.
- Browsed Pages - Search through recently viewed websites.
- Recent Files - Search through recently opened Excel files.
Select the file or web page. Click the file, folder, or web address you want to link. The path to the folder will appear in the "Address" text box at the bottom of the window.
- You can also copy the URL from the Internet and paste it into the "Address" text box.
Click the button OK at the bottom of the page. The hyperlink will be created in the specified cell.
- Note: if you move the linked content, the hyperlink will be disabled.
Method 3 of 4: Link within a document
Open the Excel document. Double-click the Excel document where you want to insert the hyperlink.
- You can also open a new document by double-clicking the Excel icon and clicking Blank Workbook.
Select the cell where you want to insert the hyperlink.
Click Insert. This tab is in the green ribbon at the top of the Excel window. When you click Insert, a toolbar will appear just below the blue ribbon.
- If you're using a Mac, avoid confusion between cards Insert on Excel with menu items Insert is located in your computer's menu bar.
Click Hyperlink. This option is on the right side of the toolbar Insert in the "Links" section. A window will open up.
Click Place in This Document (The destination is in this document). This option is on the left side of the window.
Enter text for the hyperlink. Enter the text you want to display in the "Text to display" field.
- If you skip this step, the hyperlink's text will simply be the target cell name.
Click OK. The link will be created in the selected cell. If you click the hyperlink, Excel will automatically highlight the linked cell. advertisement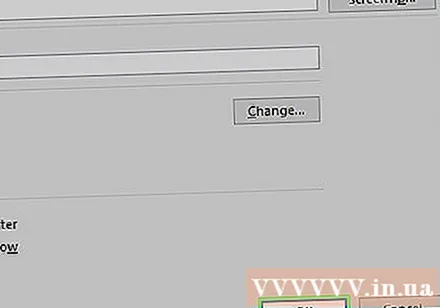
Method 4 of 4: Create hyperlinks to email addresses
Open the Excel document. Double-click the Excel document where you want to insert the hyperlink.
- You can also open a new document by double-clicking the Excel icon and clicking Blank Workbook.
Select the cell where you want to insert the hyperlink.
Click Insert. This tab is in the green ribbon at the top of the Excel window. When you click Insert, a toolbar will appear just below the blue ribbon.
- If you're using a Mac, avoid confusion between cards Insert on Excel with menu items Insert is located in your computer's menu bar.
Click Hyperlink. This option is on the right side of the toolbar Insert in the "Links" section. A window will open up.
Click E-mail Address (Email address). This option is on the left side of the window.
Enter text for the hyperlink. Enter the text you want to display in the "Text to display" field.
- If you skip this step, the email address will display as hyperlink text.
Enter your email address. Enter the email address you want to link to in the "E-mail address" field.
- You can also add a predefined subject in the "Subject" field, the hyperlink will lead to a new email with pre-filled subject.
Click the button OK at the bottom of the window. advertisement
Advice
- You can also insert hyperlinks by using the HYPERLINK feature: enter formulas = HYPERLINK (link_location, name) in the box, where "link_location" is the path of the file, directory or web page, and "name" is the text displayed in the hyperlink.
Warning
- In case the file that is connected to the Excel workbook because the hyperlink is moved to the new location, you need to edit the new path of the content in the hyperlink.



