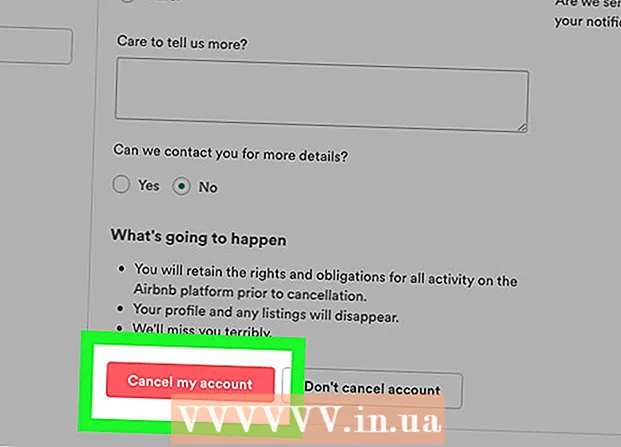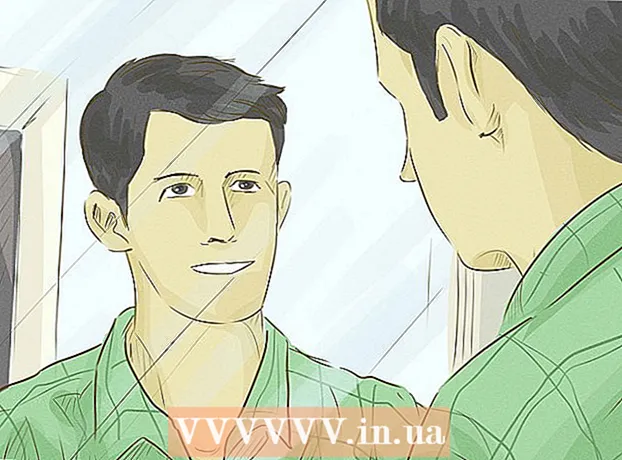Author:
Randy Alexander
Date Of Creation:
25 April 2021
Update Date:
1 July 2024
![iPhone Hotspot Not Connecting to Laptop [fix it]](https://i.ytimg.com/vi/dqiA7jgLaAI/hqdefault.jpg)
Content
Modern mobile phone technology allows the user to connect wirelessly to the Internet anytime with a data connection. You can share your phone's Internet connection for a laptop (laptop) via WiFi, Bluetooth or USB. Most newer phones and laptops can choose any connection method, each of which has its own advantages.
Steps
Method 1 of 3: Share the iPhone's connection to the laptop
Check the carrier's package. Some carriers charge an extra fee for sharing your data connection, or require you to purchase a tethering plan.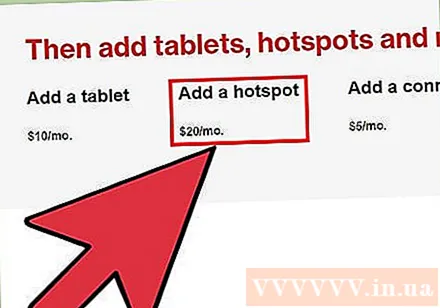
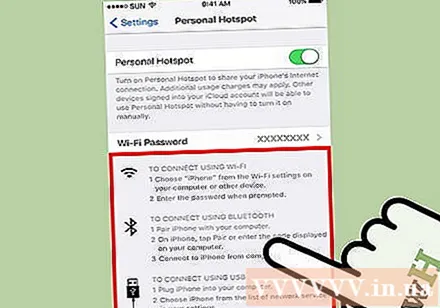
Choose your method. There are three methods to share your phone's Internet connection for laptops. The following are the requirements for each method:- Share connection via WIFI can be performed on iPhone 4 running iOS 4.3 and above. It can connect to as many laptops as you like, as long as it has WiFi and runs Mac OS 10.4.11 or Windows XP SP2 and above.
- Share connection via USB can be done on iPhone 3G and above. You will need a USB cable to connect your iPhone to your laptop. Your computer needs to have iTunes 8.2 or higher and run Mac OS 10.5.7 or Windows XP SP2 or higher.
- Share connection via Bluetooth iPhone 3G or later is required. It can connect to a laptop with Bluetooth 2.0, running Mac OS 10.4.11 or Windows XP SP2 or higher.
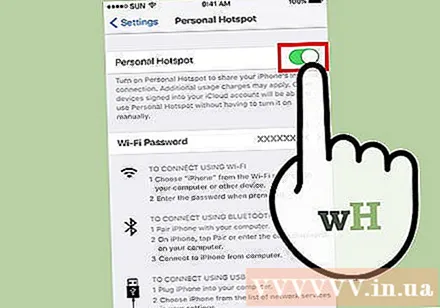
Turn on Personal Hotspot. Go to Settings on iPhone. Set the Personal Hotspot slider to "On". Tap the method you want to use (WiFi, Bluetooth, or USB).- You can find Personal Hotspot settings under Settings → Cellular; Settings → General → Network; or in the main Settings menu depending on your device.
- While on WiFi, touch the WiFi password button and type in the password. You should only use ASCII characters.
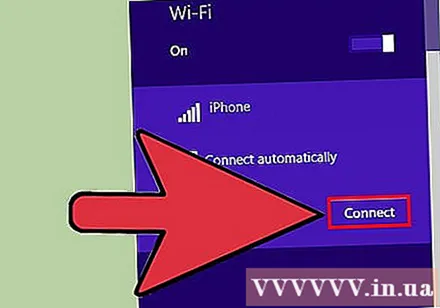
Connect to shared WiFi. Shared WiFi connection is the fastest method of wireless connection, but consumes the most battery power. To connect from your laptop, simply turn on WiFi, select network for your phone, then enter the password of your choice. The default network is usually named "iPhone".- The phone's WiFi tethering is disabled if you don't connect the device for 90 seconds.
- If you are on a 2G mobile network, the WiFi will be disconnected when you make a call.
Connect via USB. Although not as popular with cables, USB is the fastest and easiest connection method to set up. Once Personal Hotspot is turned on, plug the USB cable into both devices. Connection sharing will take place automatically. If not, try going to the network settings of the laptop and click on the USB option.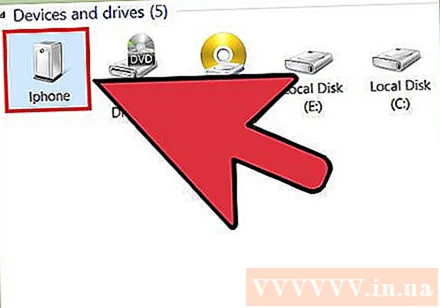
- You need to have iTunes on your laptop. You can download iTunes for free.
Connect to shared Bluetooth. Bluetooth is slower than WiFi and can only share its connection with another device. However, it will use less battery. Here's how to set up a Bluetooth connection for a laptop: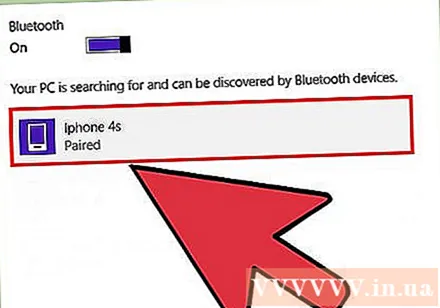
- For Mac:
- Go to System Preferences → Bluetooth on laptop.
- Click "Turn Bluetooth On", or click "Set Up a New Device" and follow the on-screen instructions. Select iPhone in the device list.
- Enter Pairing Code on iPhone.
- On some iPhones, you will need to tap "Use Device as a Network Port" after importing it.
- For Windows 10:
- Select the action center icon (with a chat bubble) on the taskbar and click Bluetooth.
- Click Connect, then select your iPhone.
- Type Pairing Code on iPhone.
- For Windows 7:
- Go to Control Panel → Bluetooth → Bluetooth Settings → Options. Turn on Bluetooth discovery and connection.
- Go to Start → Devices and Printers → Add a device. Choose your iPhone.
- Enter Pairing Code on iPhone.
- For Windows Vista:
- Go to Control Panel → Hardware and Sound → Bluetooth Devices → Options. Turn on Bluetooth discovery and connection.
- In the same Bluetooth Devices menu, click Add, then select your iPhone.
- Type Pairing Code on iPhone.
- For Mac:
Method 2 of 3: Share connection of Android phone to laptop
Consider your data plan. Most carriers charge an extra fee for tethering, or this fee is already within your data limit. Some packages also do not allow connection sharing.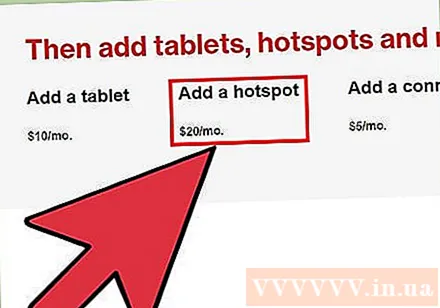
Find out if your device is compatible. Android has introduced WiFi and USB tethering in version 2.2. Bluetooth tethering requires Android 3.0 or higher.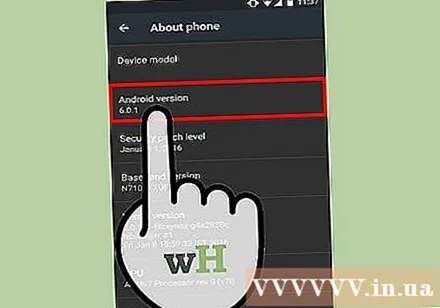
- Your phone model and the laptop's operating system must also have tethering. This rarely becomes an issue unless it has been many years since the device was sold.
- Some devices running older versions of Android may install apps to enable tethering.
Connection sharing by WiFi. WiFi provides fast connection and can support up to ten devices. However, it causes the device to drain the battery very quickly. Here's how to set it up: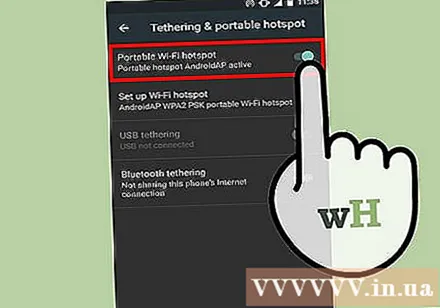
- Open Settings on your Android phone. Tap More → Tethering & portable hotspot under Wireless.
- Turn on "Portable WiFi hotspot".
- A broadcast station message will appear. Tap the notification and select "Set up Wi-Fi hotspot". Type in the password containing only ASCII characters (you can enter the network name).
- On laptop, turn on WiFi and select phone's network. Enter the selected password.
Share Internet connection via USB. The USB cable provides the fastest connection speeds. However, the USB connection sharing is usually only done (in the mainstream) on Windows operating systems. Simply connect the two devices using a USB cable, then turn on tethering on your phone under Settings → More → Tethering & portable hotspot ) → USB tethering.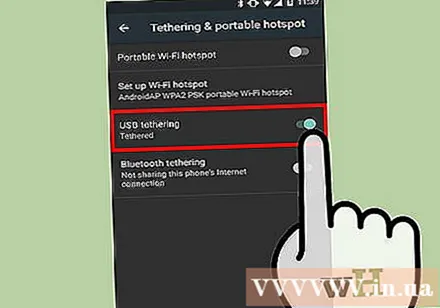
- Windows XP users must first download the customization file, please follow the instructions on the Google support page.
- Mac users can install a third-party driver on the laptop to enable USB tethering. This is not censored by Google or Apple. You should only install from reliable sources.
Connect via Bluetooth. Bluetooth is a slower method of wireless connection, but causes less battery drain. You can use it to create an Internet connection for a device as below: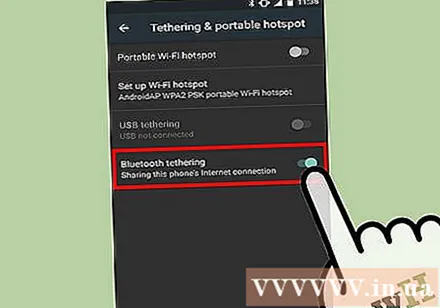
- Turn on Bluetooth under the Settings section of your phone.
- Turn on Bluetooth on your laptop. You can do this in the System Preferences section of your Mac; from the "action center" option → "Connect" on the Windows 10 taskbar; or by searching "Bluetooth" in the search bar of earlier versions of Windows.
- On your phone, select laptop under Available devices. If you don't see it, try pressing "Search for devices" or tap the menu icon and tap "Refresh".
- Follow the instructions to connect the device. You may need to enter a password (passcode) on one of the devices (Try entering 0000 or 1234 if the other device doesn't show it).
- On your phone, go to Settings → More → Tethering & portable hotspot → Bluetooth tethering.
Method 3 of 3: Limit battery drain as much as possible
Turn off all unnecessary tasks on your phone. Turn off GPS, auto sync, notifications, updates and Wifi. The only thing you need is your phone's network signal.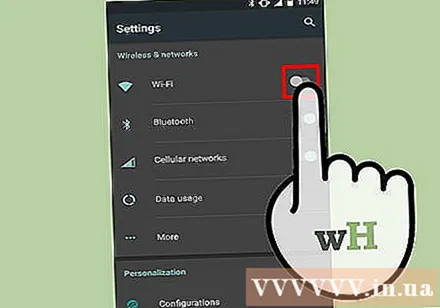
- If you're using an Android device, go to Settings → Apps → Running and turn off all apps. Go to All Apps and turn off any apps you don't need, such as Hangouts or Play.
- If you are using Windows Phone 8.1, turn on Battery Saver.
Reduce brightness. Please reduce the brightness of the phone to the minimum.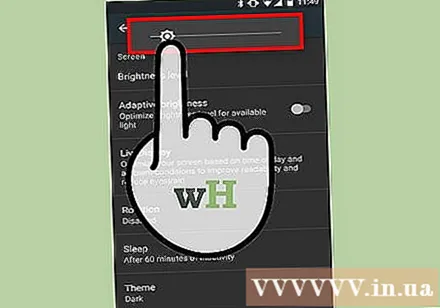
Remove the SD memory card. If possible, remove the phone's SD memory card. This can be the main cause of battery drain on some phones.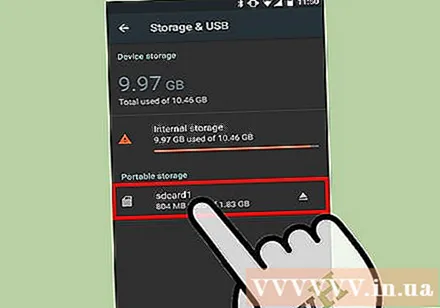
Try to use the Internet short term. Use the Internet for a short period of time. If you want longer Internet access, try to use only email and simple websites. Avoid watching videos, downloading and browsing in multiple windows.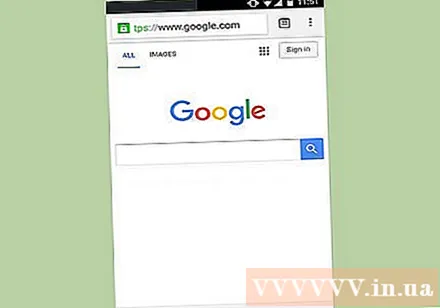
Reduce the phone's tethering distance. Check your phone settings to see if tethering range is available. Keep it to a minimum and keep your phone close to the laptop.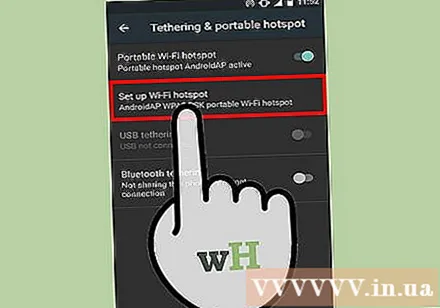
Plug the phone into the laptop. Most newer phones can be charged by plugging them into your computer's USB port, though you may need to buy the right cable. Note that charging by a computer will be much slower than charging by a wall outlet.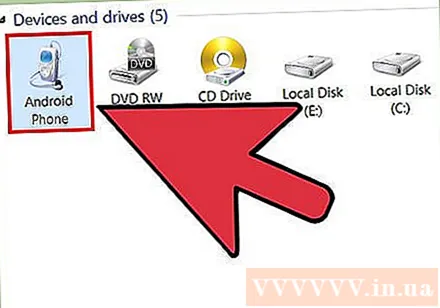
- You can even share your computer's connection via USB and charge at the same time.
Buy a portable charger. This device can work when your phone cannot be charged with your laptop, or your laptop has a low battery. This charger is also known as "Power Bank".
- Some companies like EE in the United Kingdom might provide this for free. Be sure to check the website of your service provider carefully before making a purchase.
Bring spare batteries. If the battery of the phone is removable, you can double the amount of time you use the Internet. Remember to charge the spare battery when you get home. advertisement
Advice
- You only need to connect Bluetooth devices once. After that, they will automatically identify each other.
- If you cannot connect to Bluetooth, please see the instruction sheet of your mobile phone.
Warning
- Some mobile carriers like Sprint and T-Mobile may cut your network if you do this when your plan does not allow tethering. Ask your carrier about the connection sharing limits.
What you need
- The phone can go to the web
- Mobile carrier's data plan allows connection sharing
- Or:
- Laptops with Wi-Fi
- The USB cable is compatible with phones and laptops
- Laptops with Bluetooth
- Parts that convert voltage (adapter) between laptop & Bluetooth