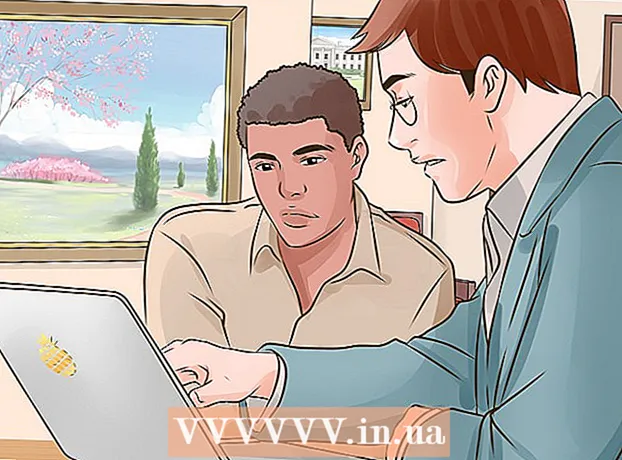Author:
Randy Alexander
Date Of Creation:
24 April 2021
Update Date:
1 July 2024

Content
This wikiHow teaches you how to disable an unresponsive application on a Mac OS X computer.
Steps
Method 1 of 4: Use the Apple menu
Open the Apple menu with a black apple icon in the upper left corner of the screen.

Click Force Quit ... (Force quit) is in the middle of the menu.
Click the app you want to close.
- The "Not Responding" note will show up next to the suspended application.

Click Force Quit. The application will be exited and restarted.- You will need to restart if the computer freezes.
Method 2 of 4: Use keyboard shortcuts

Press the key combination ⌘+⌥ Option+Esc. The "Force Quit" dialog box opens.
Click the application you want to exit.- The note "(Not Responding)" will be displayed next to the suspended application.
Click Force Quit. The application will be exited and restarted. advertisement
Method 3 of 4: Use Activity Monitor
Click the Spotlight app with the magnifying glass, located in the upper right corner of the screen.
Type "Activity Monitor" into the search field.
Click Activity Monitor below the item "Applications".
Click the app you want to close.
Click "Quit Process" in the upper left corner of the window. The application will stop running. advertisement
Method 4 of 4: Using Terminal
Open the Terminal utility. By default, the application is located in the Utilities folder of the large Applications folder.
- If the usual Force Quit method does not work, you should apply this method to close the program.
Type "top" and press ⏎ Return. The "top" command will display information about the running applications.
Find the program you want to close. Below the column titled "COMMAND", find the name of the app you want to disable.
- List COMMAND can use the short name of the program. Find a name that looks similar to the program you want to play.
Find the PID (Process ID - the code that identifies the process you want to stop). Once you find the name of the program, look at the number to the left of the program, below the PID column. Then, write down this number.
Type "q". This will exit the list of applications and return you to the command line.
Enter "kill ###". Replace the "###" with the number you just specified from the PID column. For example: if you want to turn off iTunes and the program has PID code is 3703, you will type "kill 3703".
- If the program does not respond to the command "kill", type "sudo kill -9 ###", replace ### with the PID number.
Exit Terminal. The application will close and restart by itself. advertisement
Advice
- You cannot force the Finder app to shut down. If you choose Finder, the "Force Quit" button will respond with "Relaunch".
- Before clicking "Force Quit", check again if the application still crashes or not. Sometimes the application will return to normal when you open the "Force Quit" window.
Warning
- Forcing a running program to shut down can cause you to lose unsaved changes to the program.