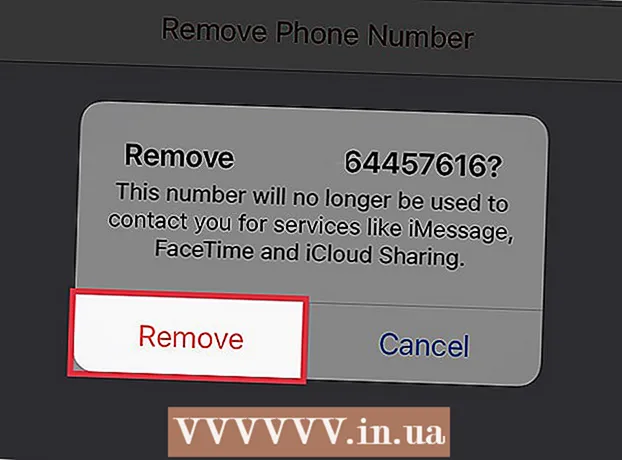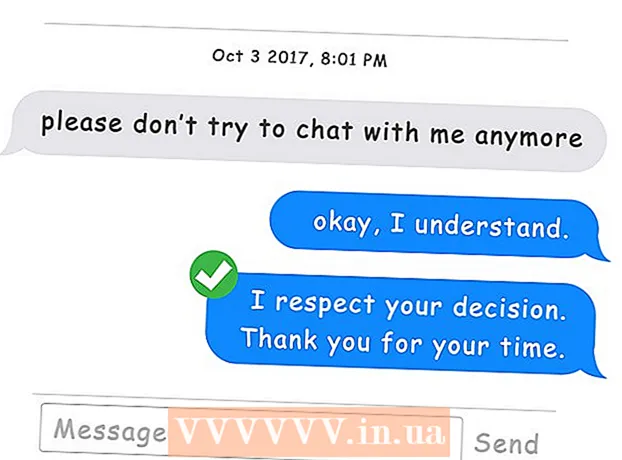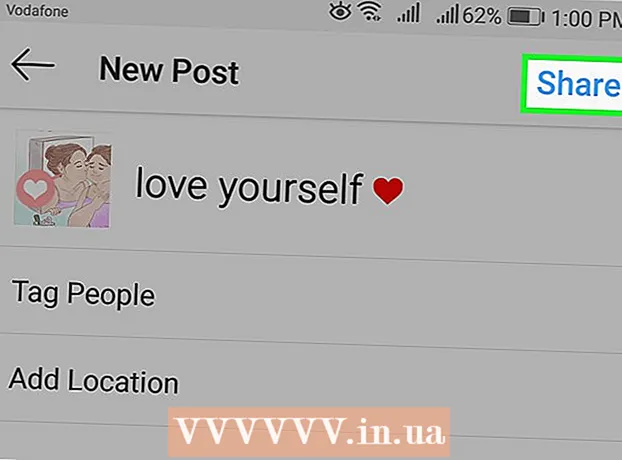Author:
Laura McKinney
Date Of Creation:
4 August 2021
Update Date:
1 July 2024

Content
This wikiHow teaches you how to preview photos inside folders on Windows 10 computers. Although the preview image is enabled by default, some versions of Windows 10 may accidentally disable the feature. You can enable preview images in File Explorer settings, but you need to make sure the sorted folder is using thumbnail previews.
Steps
Method 1 of 2: Turn on photo preview
. Click the File Explorer icon, shaped like a folder at the bottom of the screen, or click ⊞ Win+E.
- If File Explorer isn't at the bottom of the screen, you can click Start

, type file explorer then click File Explorer top results menu.
- If File Explorer isn't at the bottom of the screen, you can click Start
. Click the Windows logo in the lower left corner of the screen.

Open Disk Cleanup. Type disk cleanup then click Disk Cleanup when the program appears at the top of the Start window. A window will pop up.- You may need to click Disk Cleanup when the icon appears in the taskbar to bring up the options window.
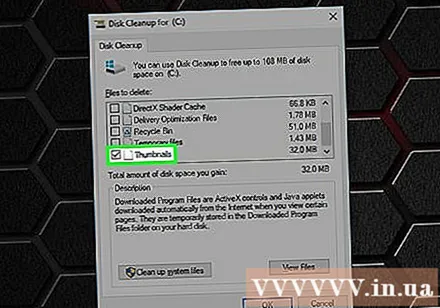
Scroll down and check the "Thumbnails" box. You can deselect other cells in the main window, but the "Thumbnails" box must be checked.
Click OK at the bottom of the window.
Click Delete Files (Delete file) when asked. Disk Cleanup will start removing the thumbnail from the quick access memory on your computer.
Wait for the thumbnail to be deleted. This can take a few minutes, especially if you haven't deleted the thumbnail before. After the pop-up disappears, you can continue.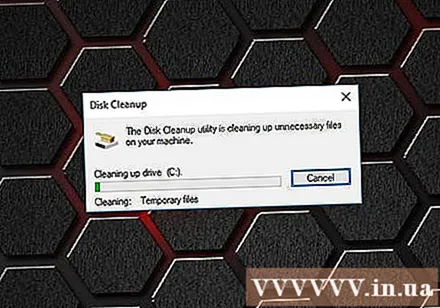
Open the folder you need to use. Go to the folder where you want the thumbnail to show. After refreshing, a preview thumbnail of the folder's photos will appear.
Turn on photo preview if necessary. If the thumbnail still doesn't show up, you need to disable the "Always show icons, never thumbnails" setting and make sure the current directory has the right view options applied. advertisement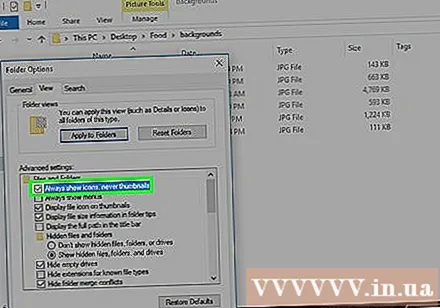
Advice
- By default, most versions of Windows 10 allow preview images to appear.
Warning
- Thumbnail Quick Access Memory Conflict error can occur for many reasons like system update, virus, etc.