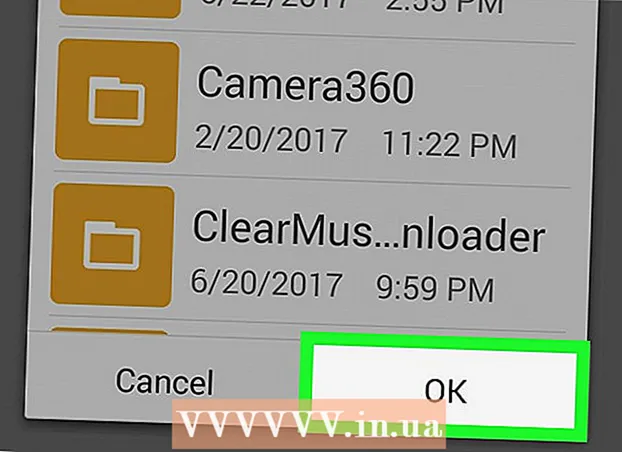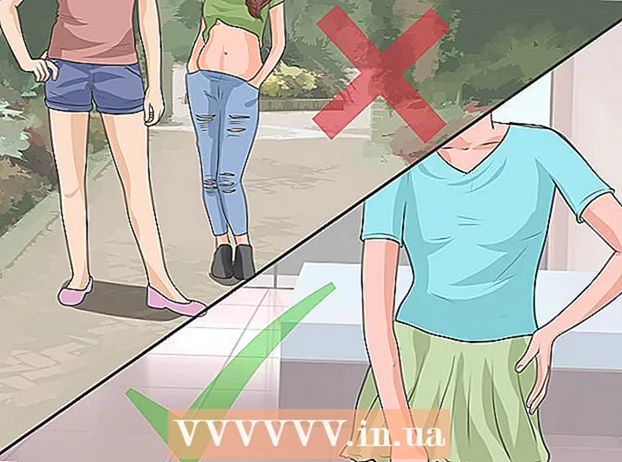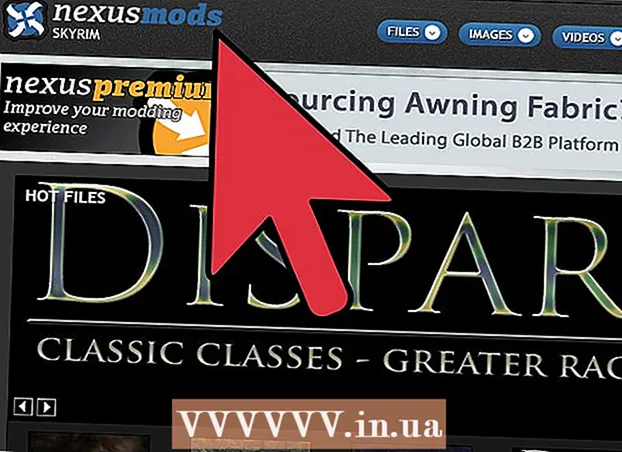Author:
Lewis Jackson
Date Of Creation:
12 May 2021
Update Date:
1 July 2024
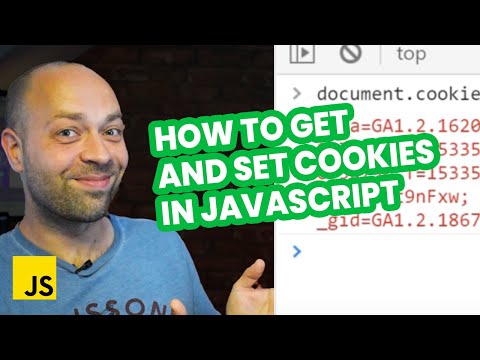
Content
This article shows you how to enable cookies and JavaScript in your web browser. Cookies are pieces of data from visited websites that the browser stores to make re-entry and use of those websites faster and more personal. JavaScript is a computer language that allows the browser to load and display some eye-catching things on web pages. Remember that by default JavaScript is enabled in most browsers.
Steps
Method 1 of 8: For Chrome for Android
. This switch will turn into navy blue or green
. This is done to enable cookies.
- If the Cookies switch is blue or green, Cookies are already on.
- You can also check the box "Allow third-party cookies" near the top of the page to allow websites to view cookies.

. This switch will slide to the right and turn blue or green
. Here's how to enable JavaScript in the Chrome browser of Android.
- If the JavaScript switch is blue or green, JavaScript is already enabled.
Method 2 of 8: For Chrome for desktop

(Allows the site to save and read cookie data). This gray switch will turn blue when you click on it, indicating that you have cookies enabled.- If the switch is blue it means cookies are already on.
. This option is in the upper-left corner of the page.
on Windows 10 Pro or later. You must have Group Policy Editor on Windows computer, which means you cannot enable or disable JavaScript in Microsoft Edge in Windows 10 Home or Starter edition.

. This gear icon is in the upper-right corner of the window. A drop-down menu will be displayed.
Settings for iPhone. Tap the gray app with a gear shape. Usually you will find this app on the Home screen.
White. This switch will turn green
, signifying that JavaScript for Safari is enabled. advertisement
Method 8 of 8: For Safari for Mac
Open Safari. This is a blue compass app in the Dock.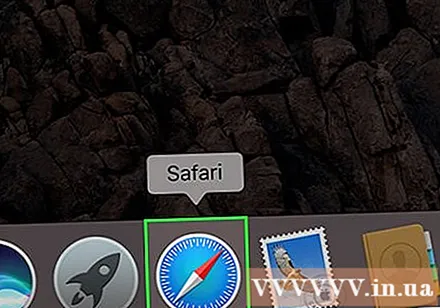
Click Safari. This menu is located in the upper left corner of the Mac screen.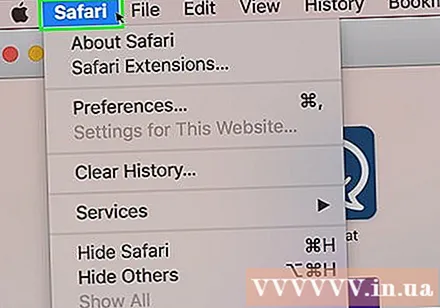
Click Preferences (Option). This option is near the top of the drop-down menu Safari.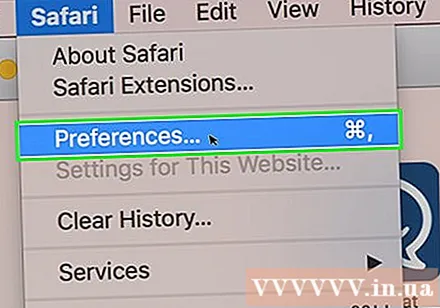
Click the card Privacy (Privacy). This tab is at the top of the window.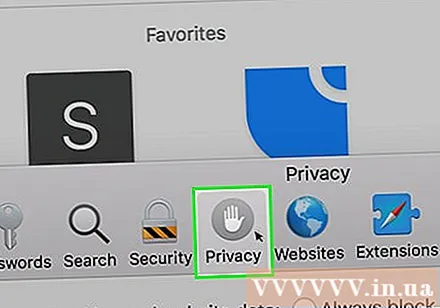
Click the "Cookies and Website Data" drop-down box. This box is near the top of the window.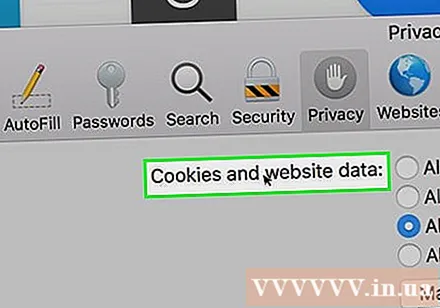
Click Always Allow (Always allow). Here's how to enable cookies in Safari.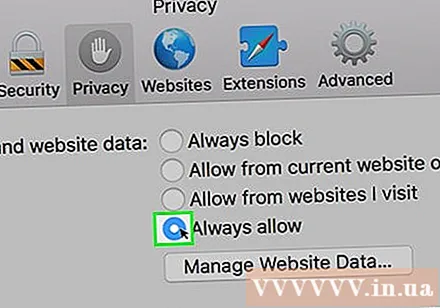
Click the card Security (Security). This option is in the middle of the Settings window.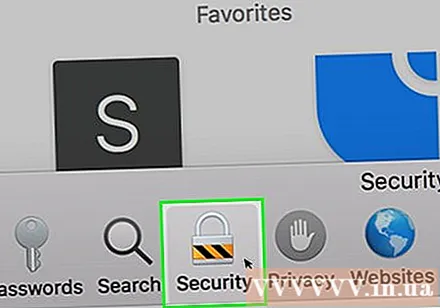
Check the box for "Enable JavaScript". This box is next to "Web content:". This is the step to enable JavaScript in Safari, though you will most likely need to reload your browser before the impacted pages work. advertisement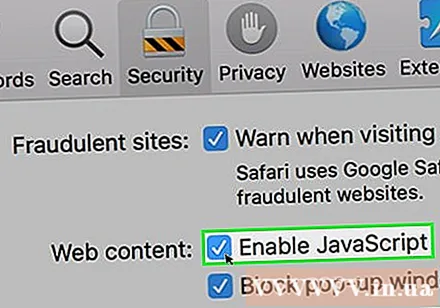
Advice
- Cookies can be first party or third party. First party cookies are cookies from the website you are visiting. Third party cookies are cookies from advertisements placed on the website you are viewing. Third party cookies are used to track users across multiple websites, allowing them to deliver advertisements that match a user's preferences. Allowing third-party cookies is the default setting on most web browsers.
- In most web browsers, both cookies and JavaScript are enabled; Actually, you don't need to turn them on unless you or someone else has turned them off.
Warning
- Cookies can cause a lot of discomfort while browsing, but they also contribute to the type of ads you see. Cookies can also invade privacy.