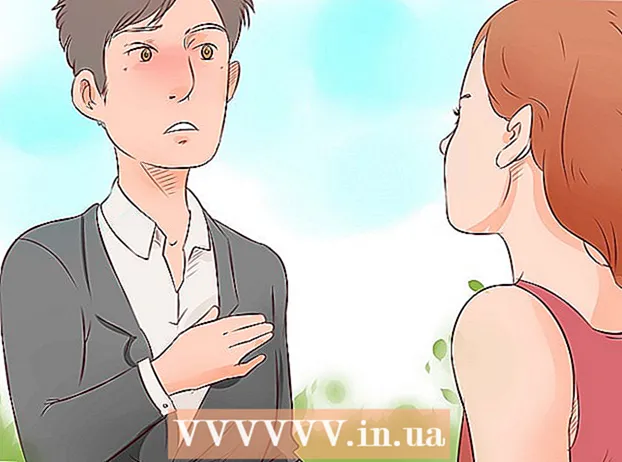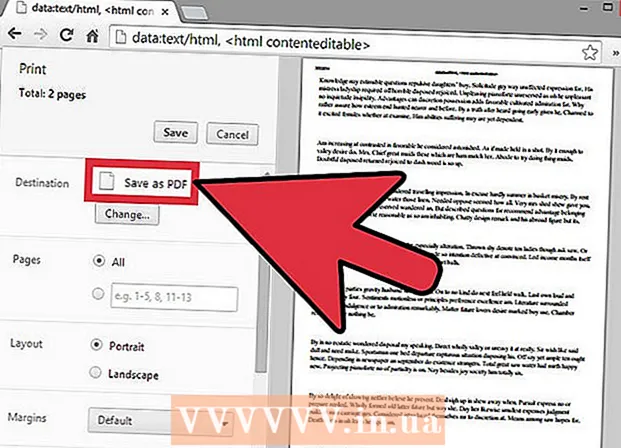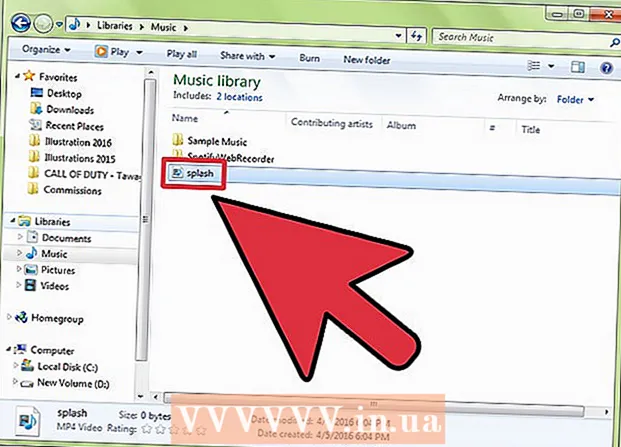Author:
Tamara Smith
Date Of Creation:
26 January 2021
Update Date:
1 July 2024

Content
Sometimes you find that your computer slows down and responds less well after installing certain programs. Antivirus programs can also slow things down considerably. There are several ways to optimize a computer with Windows 7, you can make your computer faster and more efficient with tools and settings specially designed for this operating system. Read in this article how to get your computer running Windows 7 back up and running.
To step
 Restart your computer at least once a week. This frees up working memory (RAM) that is consumed by programs running in the background.
Restart your computer at least once a week. This frees up working memory (RAM) that is consumed by programs running in the background.  Limit the number of programs that are running at the same time. The more programs are running, the slower your system will become. Close programs you are not using. Add more RAM to your computer if you really need all those programs at the same time.
Limit the number of programs that are running at the same time. The more programs are running, the slower your system will become. Close programs you are not using. Add more RAM to your computer if you really need all those programs at the same time.  Give your working memory a boost by activating "Windows ReadyBoost". This built-in function uses an external hard disk or USB stick as working memory to speed up the computer.
Give your working memory a boost by activating "Windows ReadyBoost". This built-in function uses an external hard disk or USB stick as working memory to speed up the computer. - Insert a USB stick into one of the available USB ports. A window will now open.
- Select the option "Speed up my computer".
- Select the "ReadyBoost" tab in the "Removable Disk Properties" window.
- Select "Use this device exclusively for ReadyBoost" if you want to make all the free space on the USB stick available to ReadyBoost to use as additional memory.
- Select "Use this device" and slide the slider to the desired number of MBs if you only want to use part of the USB stick for ReadyBoost.
- Click the "Apply" button and then "OK" to save the settings and close the window.
 Remove programs you are not using. Many computers come with all kinds of programs that you may not use at all, such as virus scanners. Removing these programs frees up memory and speeds up your computer.
Remove programs you are not using. Many computers come with all kinds of programs that you may not use at all, such as virus scanners. Removing these programs frees up memory and speeds up your computer. - Click on Start> Control Panel.
- Click Programs> Programs and Features.
- Click on a program you want to remove and click the "Remove" button.
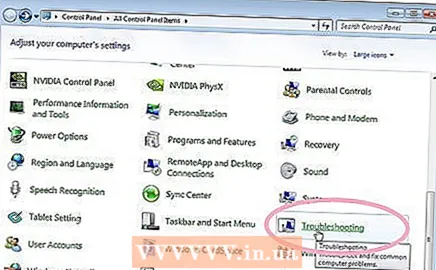 Use the "Performance Troubleshooter" to find and fix any problems. The troubleshooter checks specific processes that can slow down the computer.
Use the "Performance Troubleshooter" to find and fix any problems. The troubleshooter checks specific processes that can slow down the computer. - Click on Start> Control Panel.
- Type "Troubleshooter" in the search box, then click "Troubleshoot".
- Under "System and Security", click "Check for issues affecting performance". Follow the on-screen instructions to begin the process.
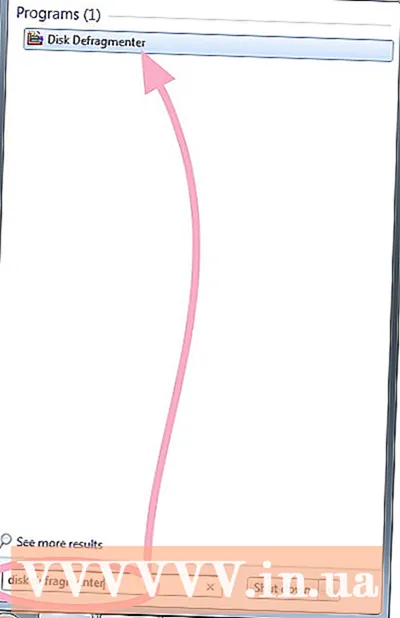 Defragment the hard drive with the "Disk Defragmenter" utility. This program looks at how and where files are stored on the hard disk. If necessary, the program can better organize the pieces of data on the disk so that large files are not divided into small pieces.
Defragment the hard drive with the "Disk Defragmenter" utility. This program looks at how and where files are stored on the hard disk. If necessary, the program can better organize the pieces of data on the disk so that large files are not divided into small pieces. - Click on Start.
- Type "Disk Defragmenter" in the search box. Then click on "Disk Defragmenter".
- Select the drive you want to defragment.
- Click the "Analyze Disk" button to determine if defragmentation is needed.
- Click "Defragment Disk" if the disk fragmentation percentage in the "Last Start" column is greater than 10 percent.
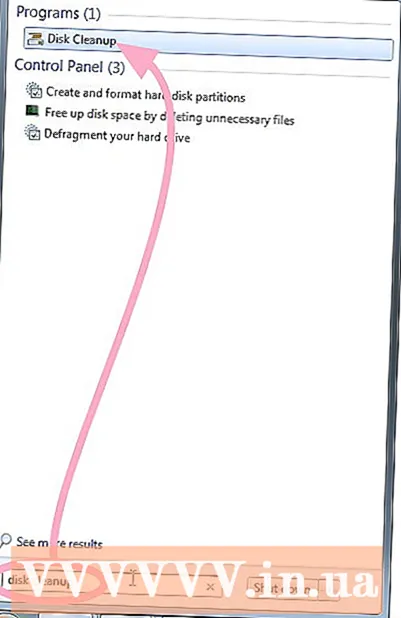 Use "Disk Cleanup" to delete temporary and unnecessary files that you no longer need. This can speed up your PC. You can use this program to delete temporary files, empty the Recycle Bin and delete various system files and other items that you no longer need.
Use "Disk Cleanup" to delete temporary and unnecessary files that you no longer need. This can speed up your PC. You can use this program to delete temporary files, empty the Recycle Bin and delete various system files and other items that you no longer need. - Click on Start.
- Type "Disk Cleanup" in the search box. Click on "Disk Cleanup".
- Select the disk you want to clean up and click OK.
- In the "Disk Cleanup" dialog box, select the check boxes for the file types you want to delete, click OK, then click "Delete files".