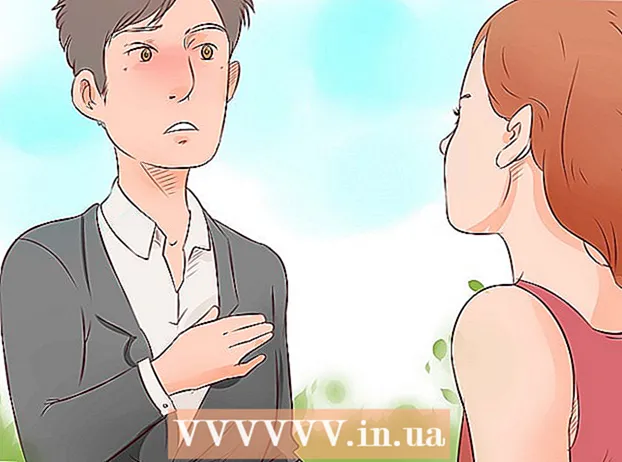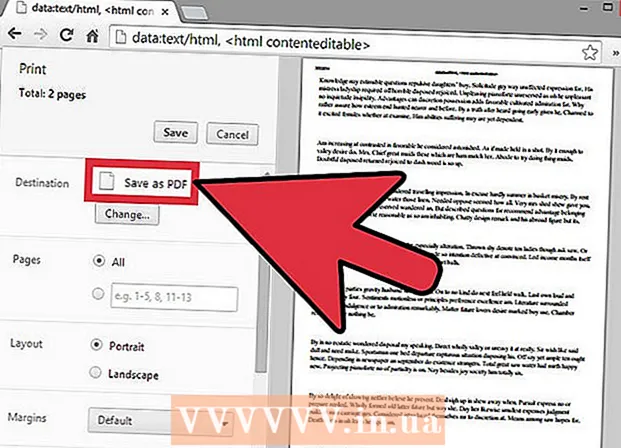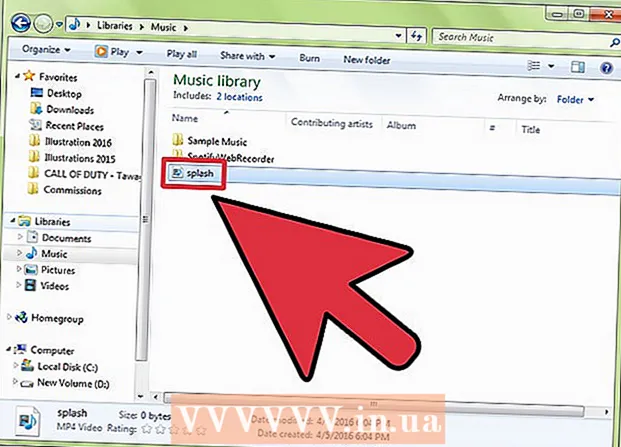Author:
Charles Brown
Date Of Creation:
4 February 2021
Update Date:
1 July 2024

Content
Drivers are configuration files that control your hardware and devices. Installing drivers has become much easier over the years, with your operating system taking care of most of the process itself. But to keep your computer running as well as possible, it can still be useful to know you can update your drivers yourself.
To step
Method 1 of 3: Windows
 Open the Windows Update utility. Windows Update can automatically update most driver updates for you. There are several ways to open Windows Update:
Open the Windows Update utility. Windows Update can automatically update most driver updates for you. There are several ways to open Windows Update: - All versions of Windows - Open Control Panel, select "Large icons" or "Small icons" and then click on the "Windows Update" option.
- Windows 8 - Open the Charms bar and select Settings. Select "Change PC settings" and then select "Update and recovery". Select the Windows Update option.
 Check out the available updates. Click the "View important updates" and "View optional updates" links to view the various updates found by Windows Update. Hardware drivers can appear in both sections. The top part of the list is reserved for software updates, the bottom part lists hardware drivers.
Check out the available updates. Click the "View important updates" and "View optional updates" links to view the various updates found by Windows Update. Hardware drivers can appear in both sections. The top part of the list is reserved for software updates, the bottom part lists hardware drivers.  Install available updates. Check the boxes for the updates you want to install and click the Install button.
Install available updates. Check the boxes for the updates you want to install and click the Install button. - The update process may take some time and you may be asked to restart your computer.
 Open Device Manager if Windows Update cannot find your drivers. If Windows Update has not found the drivers you need, the next step is to try to figure out what needs to be updated next. Device Manager is the easiest way to see all of your installed hardware, especially if you don't have your computer's documentation to hand.
Open Device Manager if Windows Update cannot find your drivers. If Windows Update has not found the drivers you need, the next step is to try to figure out what needs to be updated next. Device Manager is the easiest way to see all of your installed hardware, especially if you don't have your computer's documentation to hand. - To quickly open device manager, press ⊞ Win+R. and type devmgmt.msc.
 Find out which hardware needs new drivers. Device Manager is really just a list of all the hardware components installed on your computer. If a component is not working properly, there is a small yellow icon next to it with an exclamation mark. Components that cannot be identified are given a small question mark.
Find out which hardware needs new drivers. Device Manager is really just a list of all the hardware components installed on your computer. If a component is not working properly, there is a small yellow icon next to it with an exclamation mark. Components that cannot be identified are given a small question mark.  Right-click on an item and select "Update Driver". Select "Search automatically for updated driver software". Windows will now search online for a newer version of the driver. If a newer driver is found, you can install the program.
Right-click on an item and select "Update Driver". Select "Search automatically for updated driver software". Windows will now search online for a newer version of the driver. If a newer driver is found, you can install the program. - Windows will not always be able to find the latest version of a driver. This is especially true for hardware where drivers are regularly updated, such as graphics cards. So if Windows says the component has been updated it may still be a good idea to check it manually.
 Identify the model of the hardware that will not update. If Windows cannot find new drivers automatically, you must download the drivers yourself from the manufacturer's website. In order to do that, you must first find out the manufacturer and model of the component. If the hardware is recognized by Windows, you can see the name of the component in Device Manager. If the component is not recognized you will need to do some more research.
Identify the model of the hardware that will not update. If Windows cannot find new drivers automatically, you must download the drivers yourself from the manufacturer's website. In order to do that, you must first find out the manufacturer and model of the component. If the hardware is recognized by Windows, you can see the name of the component in Device Manager. If the component is not recognized you will need to do some more research. - Right click on the unrecognized hardware and select "Properties".
- Click the Details tab and select "Hardware Ids" from the drop-down menu.
- Right click on the top line of the list and select "Copy". Paste the copied text into your favorite search engine. You can usually find out what the manufacturer and model of the hardware is from the top results.
- If this does not help you identify the hardware, you should either look at the computer's documentation or open the computer physically and visually inspect the component.
 Visit the support page of the component manufacturer. If you know the manufacturer and model of the hardware you want to update, you can download the latest drivers directly from the manufacturer's website. Below is a list of support pages from the most common manufacturers:
Visit the support page of the component manufacturer. If you know the manufacturer and model of the hardware you want to update, you can download the latest drivers directly from the manufacturer's website. Below is a list of support pages from the most common manufacturers: - Motherboards:
- Gigabyte - gigabyte.com/support-downloads/download-center.aspx?ck=2
- Intel - downloadcenter.intel.com
- MSi - msi.com/service/download/
- ASRock - asrock.com/support/download.asp
- Asus - support.asus.com/download/options.aspx?SLanguage=en&type=1
- Graphics cards:
- NVIDIA - nvidia.com/Download/index.aspx?lang=en-us
- AMD / ATI - support.amd.com/en-us/download
- Laptops:
- Dell - dell.com/support/home/us/en/19/Products/laptop?app=drivers
- Gateway - gateway.com/worldwide/support/
- HP - www8.hp.com/us/en/support-drivers.html
- Lenovo - support.lenovo.com/us/en/products?tabName=Downloads
- Toshiba - support.toshiba.com
- Network cards:
- Linksys - linksys.com/us/support/
- Netgear - downloadcenter.netgear.com/
- Realtek - realtek.com.tw/downloads/
- Trendnet - trendnet.com/downloads/
- Optical Discs:
- Samsung - samsung.com/us/support/
- Sony - sony.storagesupport.com/models/21
- LG - lg.com/us/support
- LiteOn - us.liteonit.com/us/service-support/download
- Peripherals:
- Creative - support.creative.com/welcome.aspx
- Logitech - support.logitech.com/
- Plantronics - plantronics.com/us/category/software/
- Turtle Beach - support.turtlebeach.com/files/
- Motherboards:
 Search for the support page for your model of hardware. Use the search function on the web page to find your model or view the different models. Some sites have a function that automatically detects the hardware of your computer, so you can easily find the right driver.
Search for the support page for your model of hardware. Use the search function on the web page to find your model or view the different models. Some sites have a function that automatically detects the hardware of your computer, so you can easily find the right driver.  Download the files with the drivers. Often the drivers are packaged in installation files (.exe files), sometimes they come in a whole package of software specially developed for the component. With older or less common devices, the files are packaged in .zip format. Sometimes the component's software can be downloaded separately from the drivers.
Download the files with the drivers. Often the drivers are packaged in installation files (.exe files), sometimes they come in a whole package of software specially developed for the component. With older or less common devices, the files are packaged in .zip format. Sometimes the component's software can be downloaded separately from the drivers.  Run the installer or extract the files. If you downloaded an .exe file, you can double-click it and follow the instructions in the installer. You must first extract a .zip file by double-clicking it, then copy the files to a folder that you can easily find, and then read on.
Run the installer or extract the files. If you downloaded an .exe file, you can double-click it and follow the instructions in the installer. You must first extract a .zip file by double-clicking it, then copy the files to a folder that you can easily find, and then read on. - If you are using an installer, you will likely need to restart your computer at some point after the installation is complete. Usually you don't have to install the other software, unless you want to.
 Install the drivers manually. If the drivers were packaged in a .zip file, you will need to install them manually. You can do this from Device Manager.
Install the drivers manually. If the drivers were packaged in a .zip file, you will need to install them manually. You can do this from Device Manager. - Open the Device Manager, right-click on the hardware and select "Update Driver".
- Select "Search my computer for drivers".
- Go to the location of the downloaded file and select the .inf file corresponding to your operating system.
Method 2 of 3: Mac
- Click on the Apple menu. All driver updates are checked with the Software Update program. You don't have to download the drivers yourself.
- Select "Software Update". Wait for a list of available updates to appear.
- Click the "Update" button next to the driver you want to install. You can also click the "Update all" button to install everything on the list.
Method 3 of 3: Linux
- Open the "Additional Drivers" utility. Your Linux distribution includes drivers for the most common system hardware, such as network adapters, USB, optical drives, and other components. Some component manufacturers develop their own drivers that must be installed manually. This often applies to graphics cards, for example. For distributions based on Ubuntu, do this from "Additional drivers".
- Open the Dash and search for "Additional Drivers" to open the utility.
- Select the drivers you want to use and click "Apply changes". Ubuntu will now download and install the drivers. Always select the most recent version available if there are multiple versions in the list.
- Open the Terminal to install printer drivers. Configuring printers on Linux can be tricky as many printers do not support Linux. You can use an automatic configuration tool to try to find and download the correct drivers.
- Open Terminal by pressing Ctrl+Alt+T..
- Type system-config-printer and press ↵ Enter. Follow the instructions to identify the printer and download the appropriate files.
- Search online for help for specific hardware. The process of installing drivers is different for each hardware. You can find help on the manufacturer's website or Linux user forums.