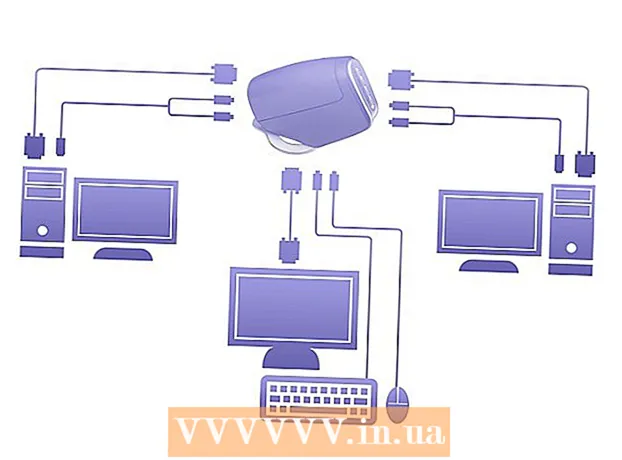Author:
Frank Hunt
Date Of Creation:
17 March 2021
Update Date:
27 June 2024
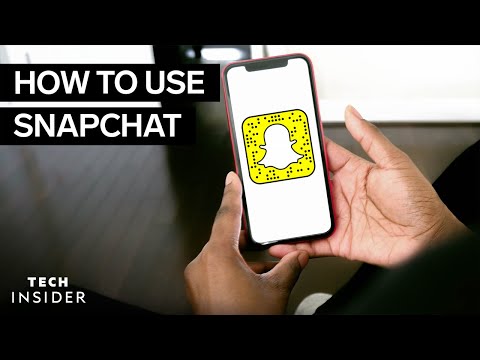
Content
- To step
- Part 1 of 5: Sign up
- Part 2 of 5: Taking a Snap
- Part 3 of 5: Sending a Snap
- Part 4 of 5: View a Snap
- Part 5 of 5: Chat with others
Snapchat is a photo-based chat app that has become very popular in a short time. If you also want to participate, you can install the app and sign up for an account within minutes. When you have created an account you can immediately start sending photos and videos. You will also be able to video chat with your Snapchat friends. Remember, you can only view a Snap once.
To step
Part 1 of 5: Sign up
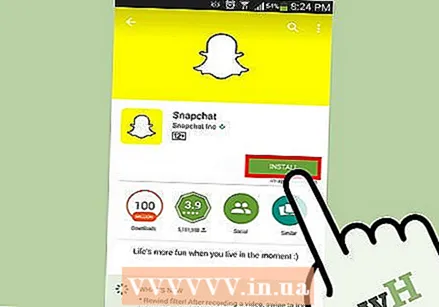 Download and install the app. You need the Snapchat app to create an account and use Snapchat. You cannot create a Snapchat account on a computer. You can download the Snapchat app for free from the Google Play Store and the Apple App Store. Creating a Snapchat account is free.
Download and install the app. You need the Snapchat app to create an account and use Snapchat. You cannot create a Snapchat account on a computer. You can download the Snapchat app for free from the Google Play Store and the Apple App Store. Creating a Snapchat account is free.  After opening the app, tap "Sign Up". You will now be guided through the process of creating an account.
After opening the app, tap "Sign Up". You will now be guided through the process of creating an account. 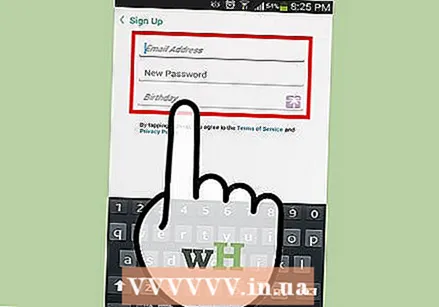 Enter your information. You will be asked to enter your email address and date of birth and to come up with a password. Make sure to enter a working email address as you will need this if you want to reset your password. You must also be at least 13 years old to create an account.
Enter your information. You will be asked to enter your email address and date of birth and to come up with a password. Make sure to enter a working email address as you will need this if you want to reset your password. You must also be at least 13 years old to create an account. 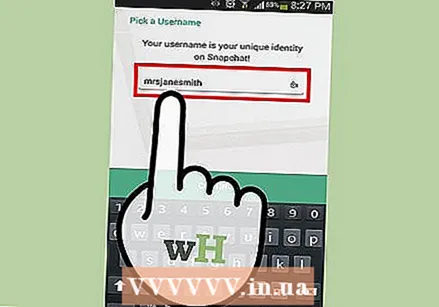 Think of a username. You will have to come up with a unique username that other Snapchat users will be able to see. Make sure your username does not contain any personal information. You won't be able to change your username later, so choose a name that you like.
Think of a username. You will have to come up with a unique username that other Snapchat users will be able to see. Make sure your username does not contain any personal information. You won't be able to change your username later, so choose a name that you like. - If you want to change your username later, you will have to create a new account.
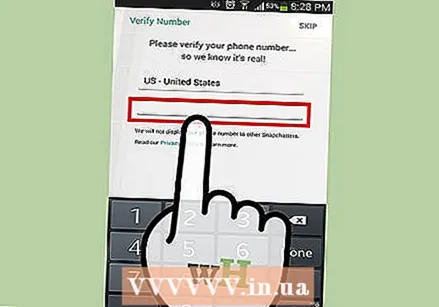 Verify your phone number (optional). Snapchat will ask if you want to verify your phone number via text message. If you verify your phone number, you will be able to recover your password via text message. However, this is not required to create an account.
Verify your phone number (optional). Snapchat will ask if you want to verify your phone number via text message. If you verify your phone number, you will be able to recover your password via text message. However, this is not required to create an account. 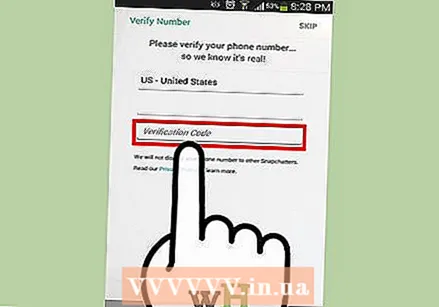 Prove that you are human. Before your account is created, Snapchat will show you a number of images and ask you to choose the correct images. For example, bots cannot automatically create an account. After selecting all images with the Snapchat ghost, tap "Continue".
Prove that you are human. Before your account is created, Snapchat will show you a number of images and ask you to choose the correct images. For example, bots cannot automatically create an account. After selecting all images with the Snapchat ghost, tap "Continue". 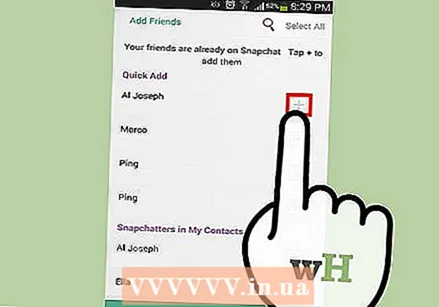 Add friends from your phone's address book (optional). Snapchat will search your phone's address book to see which other people are also using Snapchat. You can skip this step if you wish by tapping "Continue" and then "Do not allow".
Add friends from your phone's address book (optional). Snapchat will search your phone's address book to see which other people are also using Snapchat. You can skip this step if you wish by tapping "Continue" and then "Do not allow".
Part 2 of 5: Taking a Snap
 Point your camera. Snapchat's main screen automatically activates your phone's camera for quick snapshots. By tapping anywhere on the screen you can adjust the focus of the camera, and by tapping the camera icon in the top right corner you can switch between the front and back cameras of your phone.
Point your camera. Snapchat's main screen automatically activates your phone's camera for quick snapshots. By tapping anywhere on the screen you can adjust the focus of the camera, and by tapping the camera icon in the top right corner you can switch between the front and back cameras of your phone.  Try out some lenses (only for newer phones). If you have a newer device, you can try out the lens feature by turning on selfie mode and holding your finger on your face on the screen. After a while, a grid will appear on your face and the different lenses will be visible at the bottom of the screen. You can swipe through the options to see the different effects you can choose from. Some lenses have additional instructions, such as "Open your mouth".
Try out some lenses (only for newer phones). If you have a newer device, you can try out the lens feature by turning on selfie mode and holding your finger on your face on the screen. After a while, a grid will appear on your face and the different lenses will be visible at the bottom of the screen. You can swipe through the options to see the different effects you can choose from. Some lenses have additional instructions, such as "Open your mouth". - To use lenses, you need Android 5.0 (Lollipop) or higher, or an iPhone 5 or newer. This feature does not work on all Android devices, even if you have Android 5.0 or higher.
- The lens collection rotates regularly, so the lens you are looking for may not be available. After a day or two, check again if you can find it now.
 Take a photo or record a short movie. When you have your camera pointed at something and selected a lens (if you want to), you can take a Snap. Tap the circle at the bottom of the screen to take a photo. Tap and hold your finger on the circle to record a video. This movie can be up to ten seconds long.
Take a photo or record a short movie. When you have your camera pointed at something and selected a lens (if you want to), you can take a Snap. Tap the circle at the bottom of the screen to take a photo. Tap and hold your finger on the circle to record a video. This movie can be up to ten seconds long. - Delete the Snap and try again if you are not satisfied with the result. After taking the Snap, tap the "X" in the top left corner if you are not satisfied with the result. The Snap will be deleted and will not be sent.
 Tap the stopwatch to set a time limit. One of the unique features of Snapchat is that each Snap has a certain time limit. The recipient can only view the Snap for a limited amount of time, with a maximum of ten seconds. The default time is three seconds. Tap the stopwatch icon in the lower left corner to set the time limit.
Tap the stopwatch to set a time limit. One of the unique features of Snapchat is that each Snap has a certain time limit. The recipient can only view the Snap for a limited amount of time, with a maximum of ten seconds. The default time is three seconds. Tap the stopwatch icon in the lower left corner to set the time limit.  Tap the Snap to add a caption. Tap the Snap to add a personal caption to the image. Recipients will be able to see the caption along with the photo or video when they open the Snap.
Tap the Snap to add a caption. Tap the Snap to add a personal caption to the image. Recipients will be able to see the caption along with the photo or video when they open the Snap. 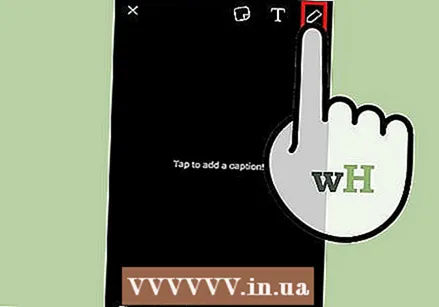 Tap the Pencil icon to draw on the Snap. Tap the Pencil icon in the top right corner to open the drawing tool. You can use your finger to draw on the Snap, and the slider on the right side of the screen lets you choose other colors. You can draw on photos and videos.
Tap the Pencil icon to draw on the Snap. Tap the Pencil icon in the top right corner to open the drawing tool. You can use your finger to draw on the Snap, and the slider on the right side of the screen lets you choose other colors. You can draw on photos and videos.  Tap the Sticker button to add stickers. A menu will appear where you can choose stickers to add to your Snap. By swiping left and right on the menu you will be able to see more stickers. Tap a sticker to add it to your Snap. After adding a sticker, you can tap it again and drag the sticker to where you want it.
Tap the Sticker button to add stickers. A menu will appear where you can choose stickers to add to your Snap. By swiping left and right on the menu you will be able to see more stickers. Tap a sticker to add it to your Snap. After adding a sticker, you can tap it again and drag the sticker to where you want it. 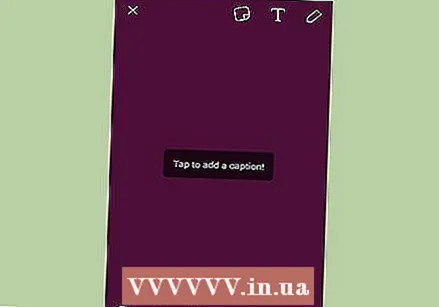 Swipe the photo or video right or left to add filters. By swiping right or left you can scroll through the available filters. Some filters require you to turn on Location Services for them to work. You can add filters to photos and videos.
Swipe the photo or video right or left to add filters. By swiping right or left you can scroll through the available filters. Some filters require you to turn on Location Services for them to work. You can add filters to photos and videos.
Part 3 of 5: Sending a Snap
 Download the image (optional). If you want to save the photo before sending it, after taking a Snap, tap the Download button at the bottom of the screen. This button has a downward pointing arrow and is located next to the Stopwatch button.
Download the image (optional). If you want to save the photo before sending it, after taking a Snap, tap the Download button at the bottom of the screen. This button has a downward pointing arrow and is located next to the Stopwatch button. - You can't save the image after you send the Snap, so make sure to save it now if you want to keep it.
- After you have downloaded the image, you can share it with others, just like you would with other photos that you have stored on your phone.
 Send the Snap to someone. When you're happy with your Snap, it's time to send it to your friends. Tap the arrow icon in the bottom right corner to choose who you want to send your Snap to. Your contact list will open, and you can send the Snap to as many people on the list as you want. Select the people you want to send your Snap to, then tap the "Send" button in the bottom right corner.
Send the Snap to someone. When you're happy with your Snap, it's time to send it to your friends. Tap the arrow icon in the bottom right corner to choose who you want to send your Snap to. Your contact list will open, and you can send the Snap to as many people on the list as you want. Select the people you want to send your Snap to, then tap the "Send" button in the bottom right corner. 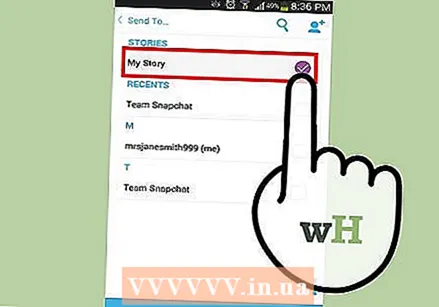 Add a Snap to your Story. A Snapchat Story is a 24-hour peek into your Snapchat life. Snaps you add to your Story can be viewed by your friends for 24 hours. Each Snap you add has a 24-hour time limit, so you can keep adding Snaps to keep your story up to date.
Add a Snap to your Story. A Snapchat Story is a 24-hour peek into your Snapchat life. Snaps you add to your Story can be viewed by your friends for 24 hours. Each Snap you add has a 24-hour time limit, so you can keep adding Snaps to keep your story up to date. - To add a Snap to "My Story", tap the square button with a "+" on it in the corner of your screen. If this is your first time adding a Snap to your Story, you will be asked to confirm. Your story can be viewed by anyone you added as a friend.
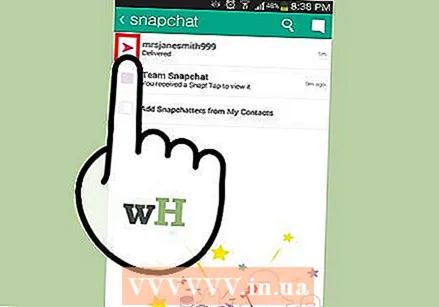 View the status of the Snaps you have sent. Snapchat will notify you when your Snaps have been viewed, replayed, or when a screenshot has been taken. Swipe right on Snapchat's main screen to access your message history. You can see the status of your last Snap from the various icons next to the recipient names.
View the status of the Snaps you have sent. Snapchat will notify you when your Snaps have been viewed, replayed, or when a screenshot has been taken. Swipe right on Snapchat's main screen to access your message history. You can see the status of your last Snap from the various icons next to the recipient names. - Triangles represent sent Snaps and squares represent received Snaps.
- Red icons represent Snaps without sound and purple icons for Snaps with sound.
- A colored icon means that your Snap has not been viewed yet, and if you only see the outline of an icon, it means the recipient has viewed the Snap.
- If you see two crossed triangles, it means a screenshot of your Snap has been taken.
- A round icon with an arrow indicates that your Snap has been replayed.
Part 4 of 5: View a Snap
 Open your list of received Snaps. On the main Snapchat screen, you'll see a square button in the bottom left corner. When you have received new Snaps, a number will appear in the icon to indicate how many Snaps you have that you have not yet viewed. Tap the square to open the list of Snapchat messages.
Open your list of received Snaps. On the main Snapchat screen, you'll see a square button in the bottom left corner. When you have received new Snaps, a number will appear in the icon to indicate how many Snaps you have that you have not yet viewed. Tap the square to open the list of Snapchat messages. - Unopened Snaps are indicated in the list by a solid colored square icon next to the Snap in question.
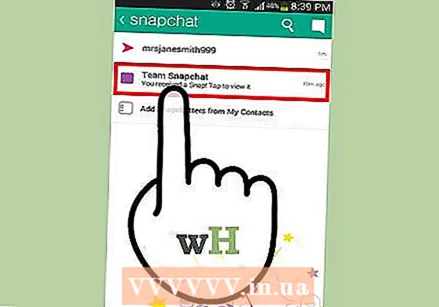 Touch and hold the Snap you want to open. You must hold your finger on the screen to view the Snap. The timer in the top right corner shows how much longer you can view the Snap.
Touch and hold the Snap you want to open. You must hold your finger on the screen to view the Snap. The timer in the top right corner shows how much longer you can view the Snap. - If you are viewing multiple Snaps consecutively (multiple new Snap messages from the same user), tap the Snap with another finger to open the next Snap.
- When the timer reaches zero, the Snap will be permanently deleted unless you use the replay feature (see the next step).
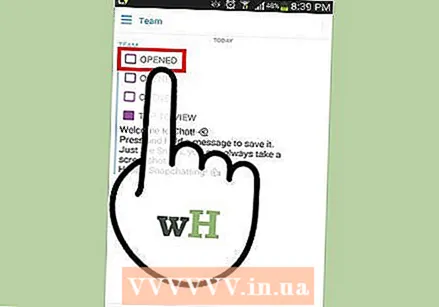 Play a Snap again. You can only do this once every 24 hours per username, and you can only replay the last Snap viewed. Tap the Snap you want to replay, then confirm your choice. The sender of the Snap will see that you have played their Snap again.
Play a Snap again. You can only do this once every 24 hours per username, and you can only replay the last Snap viewed. Tap the Snap you want to replay, then confirm your choice. The sender of the Snap will see that you have played their Snap again. - All other users are automatically allowed to play your Snaps again. You cannot change this.
Part 5 of 5: Chat with others
 Go to your inbox. You can use Snapchat to exchange text or video messages with your friends. You can do this from your inbox. You can open it by tapping the square button on the main screen.
Go to your inbox. You can use Snapchat to exchange text or video messages with your friends. You can do this from your inbox. You can open it by tapping the square button on the main screen. 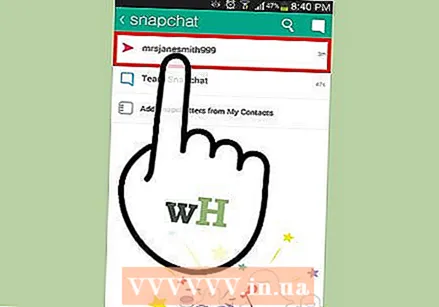 Select a friend to chat with. Choose a name from the recent chats list and swipe right to open the chat window.You can also tap the blue speech bubble and choose a recipient.
Select a friend to chat with. Choose a name from the recent chats list and swipe right to open the chat window.You can also tap the blue speech bubble and choose a recipient. 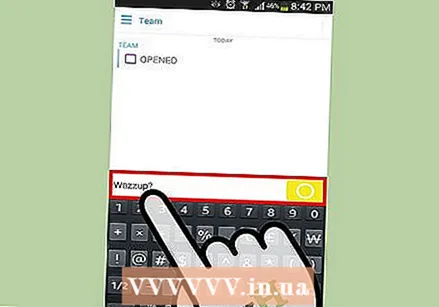 Tap a message to send. Use your device's keyboard to quickly send a message. After the recipient has read the message, it will be deleted immediately.
Tap a message to send. Use your device's keyboard to quickly send a message. After the recipient has read the message, it will be deleted immediately. 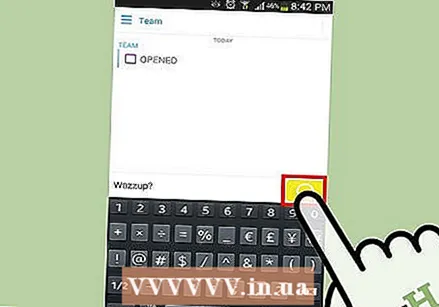 Touch and hold the blue circle to send a video message. If you and your friend are both on the same chat screen, the yellow circle in the bottom right corner will turn blue. Touch and hold that circle to send audio and video messages to your friend. If your friend keeps his finger on the blue circle on his device, you will be able to video chat with each other.
Touch and hold the blue circle to send a video message. If you and your friend are both on the same chat screen, the yellow circle in the bottom right corner will turn blue. Touch and hold that circle to send audio and video messages to your friend. If your friend keeps his finger on the blue circle on his device, you will be able to video chat with each other. - Not all phones are suitable for video chat.
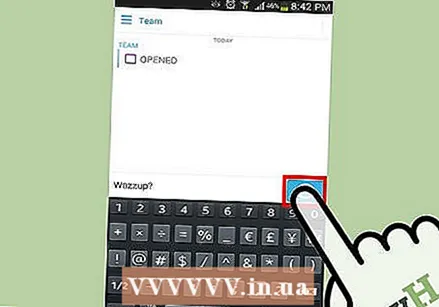 Hold your finger on the screen and slide it up to change the camera. While you're video chatting with each other, you can slide your finger up on the screen to change cameras. Slide your finger down again to change it back.
Hold your finger on the screen and slide it up to change the camera. While you're video chatting with each other, you can slide your finger up on the screen to change cameras. Slide your finger down again to change it back. 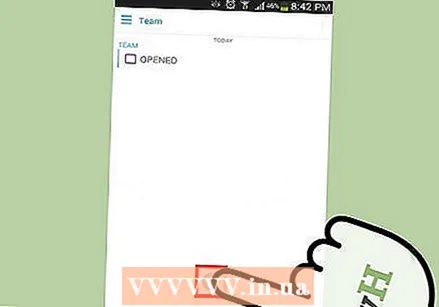 Slide your finger to the lock to continue video chat without having to keep your finger on the screen. Dragging your finger to the lock will lock the screen and allow you to continue chatting without having to keep your finger on the screen.
Slide your finger to the lock to continue video chat without having to keep your finger on the screen. Dragging your finger to the lock will lock the screen and allow you to continue chatting without having to keep your finger on the screen.