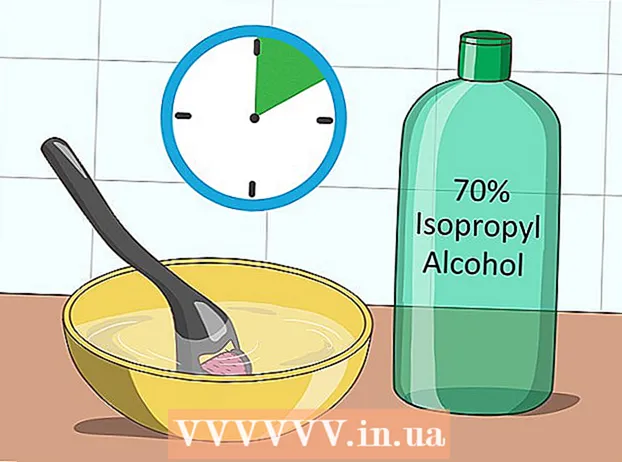Author:
Christy White
Date Of Creation:
5 May 2021
Update Date:
24 June 2024
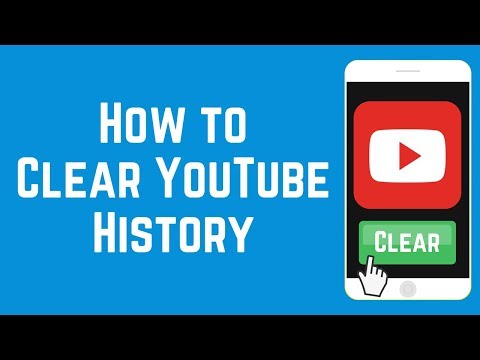
Content
- To step
- Method 1 of 5: Delete Google search history
- Method 2 of 5: Clear Facebook Search History
- Method 3 of 5: Delete Instagram search history
- Method 4 of 5: Clear your Twitter search history
- Method 5 of 5: Clear your Bing search history
- Tips
By deleting your recent searches, you keep your browsing history on your computer isolated from others using your computer. Most internet browsers offer the options to clear your history. In this article, you will learn how to delete your recent searches and browsing history on the most used internet platforms.
To step
Method 1 of 5: Delete Google search history
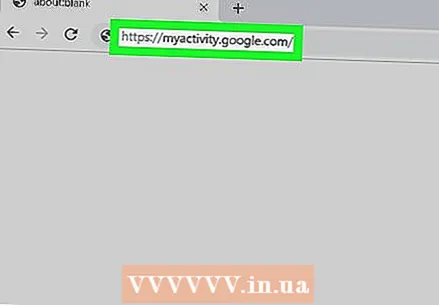 Go to https://myactivity.google.com in your internet browser. On this page you will find all your Google activities: your searches via Google, but also your activities on other Google platforms, such as Google Assistant, YouTube and the Google Play Store.
Go to https://myactivity.google.com in your internet browser. On this page you will find all your Google activities: your searches via Google, but also your activities on other Google platforms, such as Google Assistant, YouTube and the Google Play Store. - Click "Login" if you are not automatically logged into your Google account. Select your account and enter your login details. If you do not see your own account, click Log in to another account. Enter your email address and other login details and click on Next one.
- When you use Google without logging into your account, you can easily delete your search history by deleting your search history from your browser. You can do this in Google Chrome, Internet Explorer, Firefox, and Safari.
- Click + Filter by date and activity. This button is located below the search bar at the top of the screen.
- Select a time slot. Use the drop-down menu at the top to select a period. Choose from "Today", "Yesterday", "Last Week", "Last 30 Days", "Always" or "Custom".
- When you select "Custom", you can use the calendar next to the menu to select the start and end date. Use the calendar icon on the left for the start date and the icon on the right for the end date.
- Click the Search tab. This tab is listed under "Filter by Google Product" at the bottom of the screen. The tabs you select turn blue.
- You can select even more products, such as "Video Search", "Picture Search", "Assistant", etc.
- click on To apply. This button can be found at the bottom right of the screen. After this you will see your search activities from the selected period.
- click on ⋮. This is the icon with three dots one above the other on the right side of the search bar. This will bring up a fold-out menu.
- click on Delete results. You can see this in the menu that appears after clicking the icon with the three dots.
- You can also scroll down and click the icon with the three dots (⋮) that is next to a separate search and then on remove. You can also click the trash can icon next to a specific date from the search results.
- click on remove. This is on the bottom right. This removes your searches for the selected period.
- Also clear your history for Alexa, Skype, Yahoo and Pinterest.
Method 2 of 5: Clear Facebook Search History
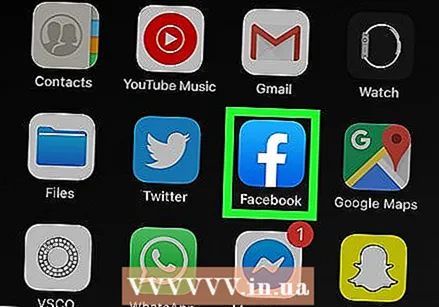 Open Facebook. Facebook has a blue icon with a white "f". Tap the icon on the home screen of your mobile device.
Open Facebook. Facebook has a blue icon with a white "f". Tap the icon on the home screen of your mobile device. - You can also go to https://www.facebook.com go into your interbrowser to open Facebook on your computer.
- Enter your login details if you are not automatically logged in. To do this, tap login.
 Tap the icon that looks like a house (only in the app). This is the first option at the bottom left of the Facebook app. Tap this icon to get to your home page.
Tap the icon that looks like a house (only in the app). This is the first option at the bottom left of the Facebook app. Tap this icon to get to your home page.  Click on the icon with the magnifying glass. This icon is located at the top right of the mobile app. In a browser you will find it at the top right next to the search bar.
Click on the icon with the magnifying glass. This icon is located at the top right of the mobile app. In a browser you will find it at the top right next to the search bar. 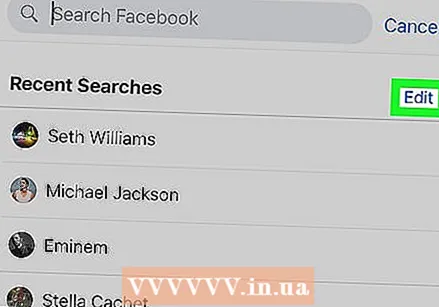 click on edit. This option is located at the top right of the search results list. You will only see this option if there is nothing in the search box of the search bar.
click on edit. This option is located at the top right of the search results list. You will only see this option if there is nothing in the search box of the search bar.  click on Clear search history. This is above your list of recent searches. In the mobile app, this immediately removes your searches. You will first see a confirmation screen in your internet browser.
click on Clear search history. This is above your list of recent searches. In the mobile app, this immediately removes your searches. You will first see a confirmation screen in your internet browser.  click on Clear search history (for your interbrowser). This confirms that you want to clear your entire search history.
click on Clear search history (for your interbrowser). This confirms that you want to clear your entire search history.
Method 3 of 5: Delete Instagram search history
 Fire up Instagram. This app has a colorful icon with a stylized camera. Tap the icon on your home screen or in your apps box to open Instagram.
Fire up Instagram. This app has a colorful icon with a stylized camera. Tap the icon on your home screen or in your apps box to open Instagram. - Tap on login if you are not automatically logged in and enter all your user details to log in.
 Tap your profile picture. This can be found at the bottom right of the Instagram screen. This will open your profile page.
Tap your profile picture. This can be found at the bottom right of the Instagram screen. This will open your profile page.  Tap on ☰. This is the icon with the three horizontal lines above each other. You can find it in the top right of the app.
Tap on ☰. This is the icon with the three horizontal lines above each other. You can find it in the top right of the app. 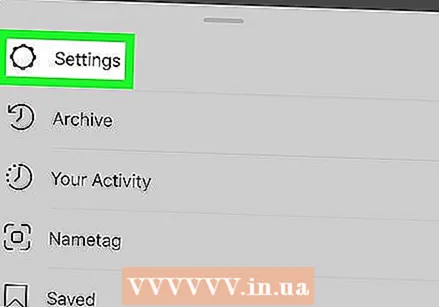 Tap on Settings. This is next to a gear icon. This action will take you to the settings screen.
Tap on Settings. This is next to a gear icon. This action will take you to the settings screen.  Tap on Security (Android) or Security (iPhone). You can recognize this by an icon with a shield.
Tap on Security (Android) or Security (iPhone). You can recognize this by an icon with a shield. 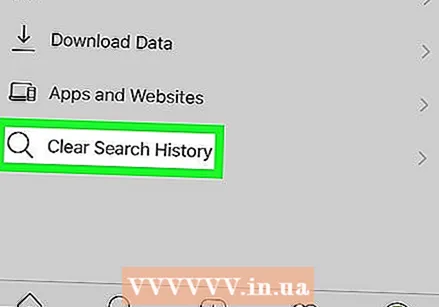 Scroll down and click Clear search history. This is at the very bottom of the security screen.
Scroll down and click Clear search history. This is at the very bottom of the security screen.  Tap on Delete everything. This is the blue text at the top of the screen.
Tap on Delete everything. This is the blue text at the top of the screen.  Tap on Clear search history (Android) or Delete everything (iPhone). This action will delete your entire search history.
Tap on Clear search history (Android) or Delete everything (iPhone). This action will delete your entire search history.
Method 4 of 5: Clear your Twitter search history
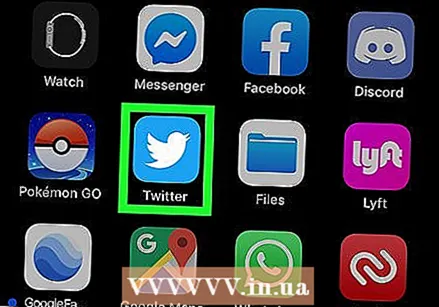 Open Twitter. Twitter has a blue icon with a bird in it. Tap the icon to open Twitter on your mobile device.
Open Twitter. Twitter has a blue icon with a bird in it. Tap the icon to open Twitter on your mobile device. - Tap on login at the bottom of the screen, if you are not logged in immediately. Enter your email address and password and click login.
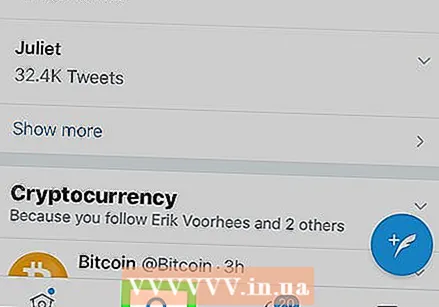 Tap the magnifying glass icon. This is the second icon at the bottom of the screen. This will bring you to a search screen.
Tap the magnifying glass icon. This is the second icon at the bottom of the screen. This will bring you to a search screen.  Tap the search bar. The search bar is at the top of the screen. Now you will see your recent searches.
Tap the search bar. The search bar is at the top of the screen. Now you will see your recent searches.  Tap the "x" icon. This is at the top of the screen, opposite "Recent".
Tap the "x" icon. This is at the top of the screen, opposite "Recent". 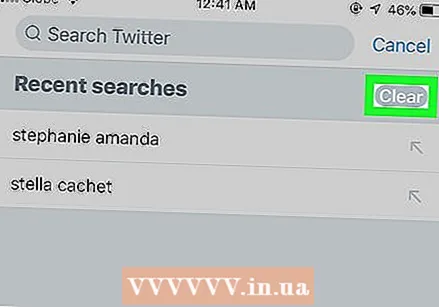 Tap on remove. You can see this on a pop-up screen on Android, or opposite "Recent" on your iPhone or iPad. Tap on remove to clear your search history.
Tap on remove. You can see this on a pop-up screen on Android, or opposite "Recent" on your iPhone or iPad. Tap on remove to clear your search history.
Method 5 of 5: Clear your Bing search history
 Go to https://account.microsoft.com/account/privacy in your internet browser. This is the web page of your privacy settings for Microsoft.
Go to https://account.microsoft.com/account/privacy in your internet browser. This is the web page of your privacy settings for Microsoft. - If you are not automatically logged in, click on login at the top right of the screen and enter your user information for your Microsoft account.
- When you use Bing to search without being logged in, you can clear your search history in your browser. You can do this for Google Chrome, Internet Explorer and Firefox.
 click on Log in with Microsoft. This is the blue button under the bold heading where it says "Manage your data".
click on Log in with Microsoft. This is the blue button under the bold heading where it says "Manage your data". 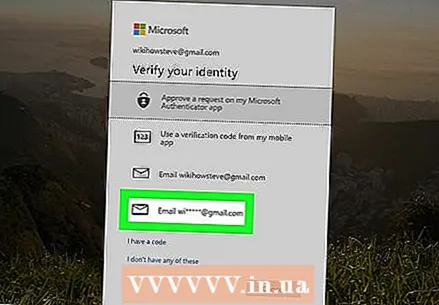 click on Email [your email address]. This is next to an icon that looks like an envelope.
click on Email [your email address]. This is next to an icon that looks like an envelope.  Check your email. Keep the website open and open your email program that you use for the email address associated with your Microsoft account. Here comes an email from the Microsoft team with "Microsoft account security code" in the subject line. In this email you will find a 6-digit security code.
Check your email. Keep the website open and open your email program that you use for the email address associated with your Microsoft account. Here comes an email from the Microsoft team with "Microsoft account security code" in the subject line. In this email you will find a 6-digit security code.  Enter the security code and click Verify. When you have received the email, go back to your browser and enter the security code on the Microsoft account page. Then click on Verify.
Enter the security code and click Verify. When you have received the email, go back to your browser and enter the security code on the Microsoft account page. Then click on Verify.  click on View and clear search history. This is the gray bar below the "Search History" box.
click on View and clear search history. This is the gray bar below the "Search History" box. - You can also View and clear browsing history Click to delete the search history from your Microsoft Edge browser.
 click on Delete activities. This is the blue text to the right of your search history list. This text is next to a trash can icon.
click on Delete activities. This is the blue text to the right of your search history list. This text is next to a trash can icon.  click on To clear. This is the gray button at the bottom of the warning page. With this action you delete your complete search history.
click on To clear. This is the gray button at the bottom of the warning page. With this action you delete your complete search history.
Tips
- Activate incognito mode or private mode to prevent your browser from saving your search history. In this mode you can browse and search anonymously without having to delete your browsing history afterwards.